Улучшите отчетность: настройка вывода данных в столбцы
- Улучшите отчетность: настройка вывода данных в столбцы
- Связанные вопросы и ответы
- Что такое настройка вывода данных в столбцы
- Какие типы данных можно выводить в столбцы
- Как можно настроить вывод данных в столбцы в Excel
- Как можно настроить вывод данных в столбцы в SQL
- Какие преимущества есть в настройке вывода данных в столбцы
- Как можно настроить вывод данных в столбцы в Power BI
- Как можно настроить вывод данных в столбцы в Tableau
- Какие ошибки могут возникнуть при настройке вывода данных в столбцы
Улучшите отчетность: настройка вывода данных в столбцы
Ставим активную ячейку в таблицу с данными (в любое место списка) и жмем в меню Данные - Сводная таблица (Data - PivotTable and PivotChartReport) .Запускается трехшаговый Мастер сводных таблиц(Pivot Table Wizard) . Пройдем по его шагам с помощью кнопок Далее (Back) и в конце получим желаемое.
Шаг 1. Откуда данные и что надо на выходе?
На этом шаге необходимо выбрать откуда будут взяты данные для сводной таблицы. В нашем с Вами случае думать нечего - "в списке или базе данных Microsoft Excel". Но. В принципе, данные можно загружать из внешнего источника (например, корпоративной базы данных на SQL или Oracle). Причем Excel "понимает" практически все существующие типы баз данных, поэтому с совместимостью больших проблем скорее всего не будет. Вариант В нескольких диапазонах консолидации(Multiple consolidation ranges) применяется, когда список, по которому строится сводная таблица, разбит на несколько подтаблиц, и их надо сначала объединить (консолидировать) в одно целое. Четвертый вариант "в другой сводной таблице…" нужен только для того, чтобы строить несколько различных отчетов по одному списку и не загружать при этом список в оперативную память каждый раз.
Вид отчета - на Ваш вкус - только таблица или таблица сразу с диаграммой.
Шаг 2. Выделите исходные данные, если нужно
На втором шаге необходимо выделить диапазон с данными, но, скорее всего, даже этой простой операции делать не придется - как правило Excel делает это сам.
Шаг 3. Куда поместить сводную таблицу?
На третьем последнем шаге нужно только выбрать местоположение для будущей сводной таблицы. Лучше для этого выбирать отдельный лист - тогда нет риска что сводная таблица "перехлестнется" с исходным списком и мы получим кучу циклических ссылок. Жмем кнопку Готово(Finish) и переходим к самому интересному - этапу конструирования нашего отчета.
Связанные вопросы и ответы:
Вопрос 1: Что такое настройки вывода данных в столбце
Ответ: Настройки вывода данных в столбце - это параметры, которые определяют, как данные будут отображаться в столбце таблицы. Эти настройки могут включать в себя формат отображения чисел, дат, денежных сумм, а также стиль и размер шрифта. Настройки вывода данных могут быть различны для разных столбцов таблицы, что позволяет настроить отображение данных в соответствии с потребностями пользователя.
Вопрос 2: Какие параметры можно настроить в столбце
Ответ: В столбце можно настроить различные параметры, такие как формат отображения чисел, дат, денежных сумм, а также стиль и размер шрифта. Формат отображения чисел может включать в себя количество знаков после запятой, знак минус для отрицательных чисел, а также использование тысячных разделителей. Формат отображения дат может включать в себя формат даты и времени, а также использование различных календарей. Формат отображения денежных сумм может включать в себя использование валюты и символа денежной единицы.
Вопрос 3: Как настроить формат отображения чисел в столбце
Ответ: Чтобы настроить формат отображения чисел в столбце, нужно выбрать столбец, в котором нужно изменить формат, и затем выбрать параметры форматирования. В параметрах форматирования можно выбрать формат отображения чисел, который нужно использовать в столбце. Формат отображения чисел может включать в себя количество знаков после запятой, знак минус для отрицательных чисел, а также использование тысячных разделителей.
Вопрос 4: Как настроить формат отображения дат в столбце
Ответ: Чтобы настроить формат отображения дат в столбце, нужно выбрать столбец, в котором нужно изменить формат, и затем выбрать параметры форматирования. В параметрах форматирования можно выбрать формат отображения дат, который нужно использовать в столбце. Формат отображения дат может включать в себя формат даты и времени, а также использование различных календарей.
Вопрос 5: Как настроить формат отображения денежных сумм в столбце
Ответ: Чтобы настроить формат отображения денежных сумм в столбце, нужно выбрать столбец, в котором нужно изменить формат, и затем выбрать параметры форматирования. В параметрах форматирования можно выбрать формат отображения денежных сумм, который нужно использовать в столбце. Формат отображения денежных сумм может включать в себя использование валюты и символа денежной единицы.
Вопрос 6: Как изменить стиль и размер шрифта в столбце
Ответ: Чтобы изменить стиль и размер шрифта в столбце, нужно выбрать столбец, в котором нужно изменить формат, и затем выбрать параметры форматирования. В параметрах форматирования можно выбрать стиль и размер шрифта, который нужно использовать в столбце. Стиль и размер шрифта могут быть различными для разных столбцов таблицы, что позволяет настроить отображение данных в соответствии с потребностями пользователя.
Что такое настройка вывода данных в столбцы
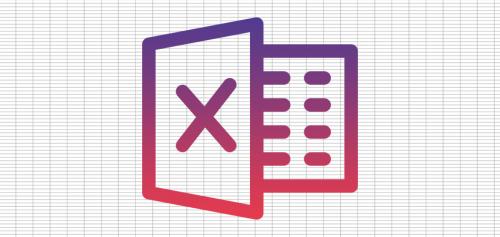
Иногда во время работы с исходными данными в Excel пользователи получают довольно специфические списки, где в рамках одной строки собрано сразу несколько категорий значений, которые хотелось бы разделить на столбцы для создания полноценной таблицы. Заниматься форматированием вручную – не лучшая затея, особенно когда функциональность программы предусматривает автоматический инструмент для выполнения поставленной задачи.
Как выглядит склеенный текст в Excel
Сначала я хочу кратко рассказать о том, какую трудность будем решать при помощи следующей инструкции. Например, у вас есть перечень товаров с количеством и ценой, но все это написано в одной строчке с разделением через запятую, точку или любой другой символ. Такой пример показан на следующем изображении.
Это может быть совершенно любая информация: ФИО людей, даты, перечни разных форматов. Главное условие для корректного разделения всей этой информации на корректные столбцы – наличие одного и того же разделителя, который алгоритм и будет брать во внимание.
Разделение текста на столбцы в Excel
Задача ясна, значит, сейчас предстоит разобраться с ней. Откройте лист и найдите там необходимый диапазон с данными. Если еще не вставили его в Excel, создайте пустой лист и сделайте это. После этого выполните такие действия:
Выделите только первый столбец, не затрагивая остальные строки (они и так являются пустыми, ведь символы просто не помещаются в рамку одной ячейки и переходят на другие). Перейдите на вкладку «Данные» .
Вызовите инструмент «Текст по столбцам» .
В большинстве случаев используется формат данных «С разделителями» , который и следует отметить маркером, а затем перейти к следующему этапу в Мастере.
Снимите галочку с пункта «Знак табуляции» , если в ваших строках применяется другой разделитель для значений. В случае когда действительно разделителем выступает табуляция, оставьте значение по умолчанию и сразу жмите «Далее» .
Если сняли галочку со знака табуляции, выберите другой разделитель, использующийся в вашем списке. Программа предлагает три стандартных варианта и возможность указать свой.
В моем случае разделителем выступает косая черта (слэш) – нужно отметить галочкой «Другой» и напечатать этот знак в соответствующем поле. Как только вы это сделаете, ниже сразу отобразится результат выполнения операции.
Если при использовании в качестве разделителя выступают последовательные знаки, например кавычки, отметьте маркером пункт «Считать последовательные разделители одним» и из раскрывающегося списка выберите подходящий для вас вариант.
После нажатия по «Далее» отобразится последний шаг настройки, где вам предстоит задать формат данных в столбце. Этот этап можно пропустить, оставив значение «Общий ».
Вернитесь к листу в Excel и убедитесь в том, что разделение прошло успешно. По надобности поправьте размеры ячеек и перенесите то содержимое, которое было отмечено другим разделителем и не посчиталось автоматически.
Остается только произвести любое оформление для созданной таблицы, чтобы продолжить с ней взаимодействие. Я не буду заострять на этом внимание, а только максимально сжато расскажу о формировании простой таблицы:
Выделите столбцы и строки, перейдите на вкладку «Вставка» и нажмите «Таблица» .
Создайте таблицу с заголовками или без, оставив расположение данных в состоянии по умолчанию.
Если нужно, разверните меню «Форматировать как таблицу» и выберите другой вариант визуального оформления.
Конечно, это далеко не вся информация по теме. Если вы желаете более детально ознакомиться с ней, прочитайте другую мою статью – Как работать в Excel с таблицами .
Разделение текста на столбцы сэкономило огромное количество времени. Просто представьте, если бы все эти данные пришлось сортировать вручную. Теперь вы знаете, что встроенный в Microsoft Excel инструмент с этим прекрасно справляется в автоматическом режиме, освобождая вас от необходимости выполнять муторные манипуляции.
Какие типы данных можно выводить в столбцы
Для начала определим, о каких данных мы говорим? В данной статье речь пойдёт о типе данных, которые любая переменная или столбец могут хранить в MS SQL Server.
Когда мы создаём любую таблицу или переменную, мы указываем имя, а также тип данных, которые будут храниться.
Задачи типов данных в SQL
Тип данных таблицы SQL, которые будут храниться в столбце или в переменной, необходимо определять заранее. Это ограничит пользователя от возможности ввести любые неожиданные или недействительные данные.
Как наиболее эффективно использовать память? Для начала назначьте соответствующий тип данных переменной или столбцу, в котором будет выделяться тот объём, который необходим системной памяти для данных столбца SQL.
MS SQL обеспечивает широкую категорию типов данных, которая соответствует потребностям конкретного пользователя: например, двоичные изображения, дата и др.
В качестве иллюстрации можно взять простую страницу регистрации приложения web-сайта. Мы имеем три поля ввода: Имя, Фамилия, Контактный номер.
Узнай, какие ИТ - профессии
входят в ТОП-30 с доходом
от 210 000 ₽/мес
Павел Симонов
Исполнительный директор GeekbrainsКоманда GeekBrains совместно с международными специалистами по развитию карьеры подготовили материалы, которые помогут вам начать путь к профессии мечты.
Подборка содержит только самые востребованные и высокооплачиваемые специальности и направления в IT-сфере. 86% наших учеников с помощью данных материалов определились с карьерной целью на ближайшее будущее!
Как можно настроить вывод данных в столбцы в Excel
Необходимость преобразовать строку в столбец в Excel возникает довольно часто. Допустим, мы получаем выгрузку данных или уже готовую таблицу (ориентированную горизонтально) и для анализа этих данных нам требуется развернуть строку в столбец (вертикально ориентировать таблицу). Операцию преобразования строки в столбец можно проводить как для одного столбца (строки) так и для группы столбцов (строк), главное чтобы размер разворачиваемых данных не превышал количества доступных строк (столбцов) в Excel.
Чтобы решить нашу проблему и преобразовать строку в столбец нам потребуется функция транспонирования (операция поможет развернуть наши данные как из строки в столбец, так и из столбца в строку).
Рассмотрим пример: у нас есть две строки, которые по каким-то причинам мы хотим развернуть в Excel:
Данные для преобразования
Скопируем диапазон данных A1:L2 для преобразования. Кликнем правой кнопкой мыши на свободную ячейку ниже и в открывшемся меню выберем “Специальная вставка”:
Контекстное меню- специальная вставка
В открывшемся окне поставим галочку “Транспонировать”:
Транспонировать
Если дополнительно мы отметим точкой “Значения”, то будут вставлены только значения (принтскрин ниже, слева), если “Все” то вставка осуществится вместе с форматом (принтскрин ниже, справа):
Результат перевода строк в столбцы
Для обратного преобразования (столбцов в строки) нужно выполнить туже самую операцию транспонирования.
Если есть вопросы – задавайте!
Будем благодарны, если Вы нажмете +1 и/или Мне нравится внизу данной статьи или поделитесь с друзьями с помощью кнопок расположенных ниже.
Спасибо за внимание.
Как можно настроить вывод данных в столбцы в SQL
Вам необходимо создать базу данных и несколько связанных таблиц, в которых строки одной таблицы будут преобразованы в столбцы, такие как функция PIVOT(). Выполните следующие операторы SQL, чтобы создать базу данных с именем unidb и создать три таблицы с именами ‘students’, ‘courses’ и ‘result’. студенты и таблицы результатов будут связаны отношением «один ко многим», а таблицы курсов и результатов будут связаны здесь отношением «один ко многим». Запрос CREATE таблицы результатов содержит два ограничения внешнего ключа для полей, std_id и course_id.
CREATE DATABASE unidb; USE unidb; CREATE TABLE students ( id INT PRIMARY KEY, name varchar(50) NOT NULL, department VARCHAR(15) NOT NULL); CREATE TABLE courses ( course_id VARCHAR(20) PRIMARY KEY, name varchar(50) NOT NULL, credit SMALLINT NOT NULL); CREATE TABLE result( std_id INT NOT NULL, course_id VARCHAR(20) NOT NULL, mark_type VARCHAR(20) NOT NULL, marks SMALLINT NOT NULL, FOREIGN KEY (std_id) REFERENCES students(id), FOREIGN KEY (course_id) REFERENCES courses(course_id), PRIMARY KEY (std_id, course_id, mark_type));
Вставьте некоторые записи в студентов, курсы и таблицы результатов. Значения должны быть вставлены в таблицы в соответствии с ограничениями, установленными во время создания таблицы.
INSERT INTO students VALUES ( '1937463', 'AndreyEx', 'CSE'), ( '1937464', 'Destroyer', 'CSE'), ( '1937465', 'Alex', 'CSE'), INSERT INTO courses VALUES ( 'CSE-401', 'Объектно-ориентированное программирование', 3), ( 'CSE-403', 'Структура данных', 2), ( 'CSE-407', 'Программирование Unix', 2); INSERT INTO result VALUES ( '1937463', 'CSE-401','Внутренний экзамен' ,15), ( '1937463', 'CSE-401','Промежуточный экзамен' ,20), ( '1937463', 'CSE-401','Итоговый экзамен', 35),
Здесь таблица результатов содержит несколько одинаковых значений для столбцов std_id , mark_type и course_id в каждой строке. Как преобразовать эти строки в столбцы этой таблицы для отображения данных в более организованном формате, показано в следующей части этой статьи.
Какие преимущества есть в настройке вывода данных в столбцы
Модель Данных (сокращенно - МД или DM=Data Model) - это специальная область внутри файла Excel, куда можно где можно хранить табличные данные - одну или несколько таблиц связанных, при желании, между собой. По сути, это маленькая база данных (OLAP-куб), встроенная внутрь книги Excel. По сравнению с классическим хранением данных в виде обычных (или умных) таблиц на листах самого Excel, у Модели Данных есть несколько серьезных преимуществ:
- Размер таблиц может достигать 2 млрд. строк , а на лист Excel вмещается чуть больше 1 млн.
- Не смотря на гигантские размеры, обработка таких таблиц (фильтрация, сортировка, вычисления по ним, построение сводных и т.д.) выполняются очень быстро - гораздо быстрее, чем в самом Excel.
- С данными в Модели можно производить дополнительные (при желании - весьма сложные) вычисления с помощью встроенного языка DAX .
- Вся информация, загруженная в Модель Данных, очень сильно сжимается с помощью специального встроенного архиватора и весьма умеренно увеличивает размер исходного Excel-файла.
Управлением Моделью и вычислениями по ней занимается специальная встроенная в Microsoft Excel надстройка - Power Pivot , о которой я уже писал . Чтобы её включить, на вкладке Разработчик нажмите кнопку Надстройки COM (Developer - COM Add-ins) и поставьте соответствующую галочку:
Если вкладки Разработчик (Developer) у вас на ленте не видно, то включить её можно через Файл - Параметры - Настройка ленты (File - Options - Customize Ribbon) . Если же в показанном выше окне в списке COM-надстроек у вас нет Power Pivot, то значит она не входит в вашу версию Microsoft Office :(
На появившейся вкладке Power Pivot будет большая салатового цвета кнопка Управление (Manage) , нажатие на которую и откроет поверх Excel окно Power Pivot, где мы и увидим содержимое Модели Данных текущей книги:
Важное замечание по ходу: книга Excel может содержать только одну Модель Данных.
Как можно настроить вывод данных в столбцы в Power BI
Прежде чем рассмотреть ошибку #ПЕРЕНОС! (#SPILL), рассмотрим, что такое перенос. В Excel это означает, что формула возвращает несколько значений (массив), и они автоматически переносятся в соседние ячейки.
Диапазон переноса и значения внутри будут изменяться при обновлении источника данных.
Ошибка #ПЕРЕНОС! возникает, когда формула возвращает несколько значений, но Excel не может вывести один или несколько результатов.
У ошибки может быть множество причин. Поиск решения будет зависеть от используемой версии Excel.
- Веб-версия: наведите мышь на зеленый треугольник в верхнем левом углу ячейки с ошибкой #ПЕРЕНОС!. Появится сообщение с описанием ошибки.
- Десктопная версия: щелкните по ячейке с ошибкой #ПЕРЕНОС!. Нажмите на треугольник, который появится слева от ячейки. Причина ошибки будет указана в верхней части меню справки.
Рассмотрим решения, которые подойдут для наиболее распространенных вариаций этой ошибки.
Диапазон для переноса содержит одну или более ячеек с значениями
Решение: очистить диапазон для переноса.
Диапазон для переноса находится внутри таблицы
Решение 1: преобразовать таблицу в диапазон данных.
Для этого выполните следующие шаги:
- нажмите на любую ячейку в таблице,
- в меню в верхней части окна выберите «Конструктор»,
- выберите команду «Преобразовать в диапазон».
Обратите внимание, что расположение меню и списка команд могут отличаться в зависимости от версии.
Решение 2: переместить формулу за границы таблицы.
Диапазон для переноса содержит объединенные ячейки
Решение: разделить ячейки внутри диапазона.
Настройка вывода данных в столбцы в Power BI
В Power BI существует несколько способов настроить вывод данных в столбцы. Вот некоторые из них:Использование таблицы
Вы можете использовать таблицу для вывода данных в столбцы. Для этого: * Перейдите на вкладку "Отчет" в Power BI. * Выберите таблицу из панели инструментов "Визуализация". * Перетащите поля, которые вы хотите отобразить в столбцах, в область "Заголовки столбцов". * Настройте размеры столбцов и строки, как необходимо.Использование матрицы
Матрица - это еще один способ вывода данных в столбцы. Для этого: * Перейдите на вкладку "Отчет" в Power BI. * Выберите матрицу из панели инструментов "Визуализация". * Перетащите поля, которые вы хотите отобразить в столбцах, в область "Заголовки столбцов". * Настройте размеры столбцов и строки, как необходимо.Использование столбчатой диаграммы
Столбчатая диаграмма - это еще один способ вывода данных в столбцы. Для этого: * Перейдите на вкладку "Отчет" в Power BI. * Выберите столбчатую диаграмму из панели инструментов "Визуализация". * Перетащите поля, которые вы хотите отобразить в столбцах, в область "Ось X". * Настройте размеры столбцов и строки, как необходимо.Использование функций форматирования
Вы также можете использовать функции форматирования для вывода данных в столбцы. Для этого: * Перейдите на вкладку "Отчет" в Power BI. * Выберите поле, которое вы хотите отобразить в столбце. * Используйте функции форматирования, такие как "Текст" или "Дата", чтобы настроить вывод данных. * Настройте размеры столбцов и строки, как необходимо. Эти способы позволяют вам настроить вывод данных в столбцы в Power BI и создать отчеты, которые соответствуют вашим потребностям.Как можно настроить вывод данных в столбцы в Tableau
Столбцы в Google таблице – приёмы работы и редактирования
Рассмотрим, какие действия можно производить со столбцами Google таблицы: добавление и удаление, фиксация, перемещение, скрытие, изменение ширины, разделение на несколько столбцов различными способами.
Также мы научимся менять столбцы и строки Google таблицы местами. Это поможет сделать нашу таблицу более понятной, улучшить её вид и сделать проще работу с ней.
Столбцы – это один из основных элементов Google таблицы. Поэтому так важно знать те возможности, которые дают операции с ними.
Операции со столбцами Google таблицы.
Для того чтобы производить какие-либо операции со столбцом Google таблицы, необходимо сначала выделить его.
Кликните мышкой по заголовку (серое поле с буквой вверху таблицы). При этом столбец будет выделен целиком, а курсор автоматически будет установлен в его первую ячейку.
Таким же способом можно выделить несколько столбцов Google таблицы сразу. Для этого нажмите на заголовок первого столбца, который нужно выделить, и затем, не отпуская левую кнопку мыши, протащите курсор по заголовкам вправо. При этом вы выделите сразу несколько смежных столбцов.
После того как столбец выделен, с ним можно производить различные операции.
Что можно делать, мы и рассмотрим далее.
Как добавить и удалить столбец в Google таблице
Итак, что можно сделать с выделенным столбцом?
Самое простое действие – это удалить его.
Для этого кликните по перевёрнутому треугольнику рядом с заголовком столбца. Откроется выпадающее контекстное меню, при помощи которого вы можете удалить текущий столбец.
Если вы перед этим выделили несколько столбцов, то можете нажать на треугольник рядом с заголовком любого из них. В появившемся контекстном меню вам будет предложено удалить все выделенные вами столбцы.
Однако как вы сами видите, при использовании контекстного меню вы можете не только удалять столбцы, но и добавлять новые справа или слева от выделенного нами.
Если вы выделили несколько столбцов (к примеру, 3), то вам также будет предложено добавить 3 пустых столбца слева или справа.
Для того чтобы производить какие-то действия со столбцом, необязательно перед этим выделять его. Есть и второй способ – с использованием главного меню.
Установите курсор в любую ячейку нужного нам столбца.
Затем в меню нажмите Правка и выберите Удалить.
Если нужно добавить новый, то выберите в меню пункт Вставка.
Далее можно выбрать, с какой стороны от текущего вставить новый – слева или справа.
И, наконец, ещё один способ добавления и удаления столбцов. Используем выпадающее контекстное меню ячейки. Для этого установим курсор в любую ячейку нужного нам столбца и нажмем правую кнопку мыши.
В появившемся меню можно выбрать действие Вставить либо Удалить .
Обратите внимание, что при вставке нового столбца он всегда добавляется слева от текущего!
И, наконец, есть ещё один способ удаления нескольких столбцов одновременно.
Вы можете выделить несколько столбцов, которые находятся в любом месте таблицы и необязательно являются смежными. Для этого, удерживая клавишуCtrl, нажмите мышкой на заголовки нужных нам столбцов. К примеру, это могут быть А и С.
После этого при помощи правой кнопки мыши вызовите контекстное меню и удалите выделенные столбцы.
Как изменить ширину столбца в Google таблице.
Для того чтобы ширина столбца соответствовала данным, которые в нем размещены, часто возникает необходимость увеличить либо уменьшить его ширину.
Для этого существует несколько способов. Самый простой из них – установить курсор на правую границу столбца рядим с его заголовком. Когда курсор примет вид двойной стрелки, удерживая левую кнопку мыши, переместите этот указатель вправо или влево, чтобы установить новую ширину.
Можно поступить проще – вместо того, чтобы вручную изменять ширину столбца, на его правой границе сделайте двойной щелчок мышью. Ширина изменится автоматически таким образом, чтобы соответствовать находящимся в нем данным – теперь они будут полностью отображаться.
Кроме того, так же как мы делали это ранее, можно использовать контекстное выпадающее меню.
Какие ошибки могут возникнуть при настройке вывода данных в столбцы
Вкладка содержит три галки:
- Включено / Выключено
- Выводить данные на лист / Не выводить данные на лист
- Поиск столбца для вывода (и создание столбца, если он отсутствует) / Обычный режим
По умолчанию первые две установлены, третья снята. Отображение столбцов с разными комбинациями галок видны на скриншоте выше:
- Столбец №1. Первые две галки установлены, третья снята. Значение вычисляется и выводится на лист.
- Столбец №2. Первая галка снята. Столбец "отключен", никакие действия внутри столбца не производятся.
- Столбец №3. Первая галка установлена, остальные сняты. Значение вычисляется, но не выводится на лист (может использоваться как подстановочный код {1}, где 1 - номер столбца)
- Столбец №4. Все галки установлены. Формируются так называемые динамические столбцы.