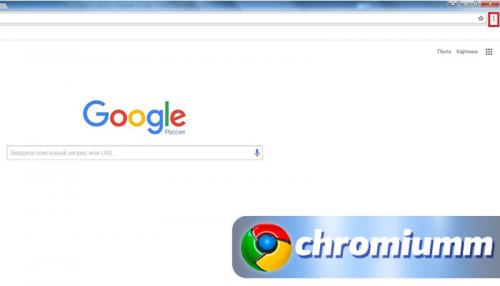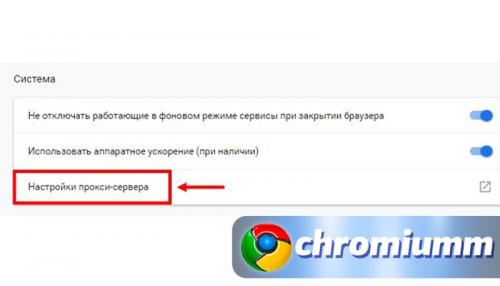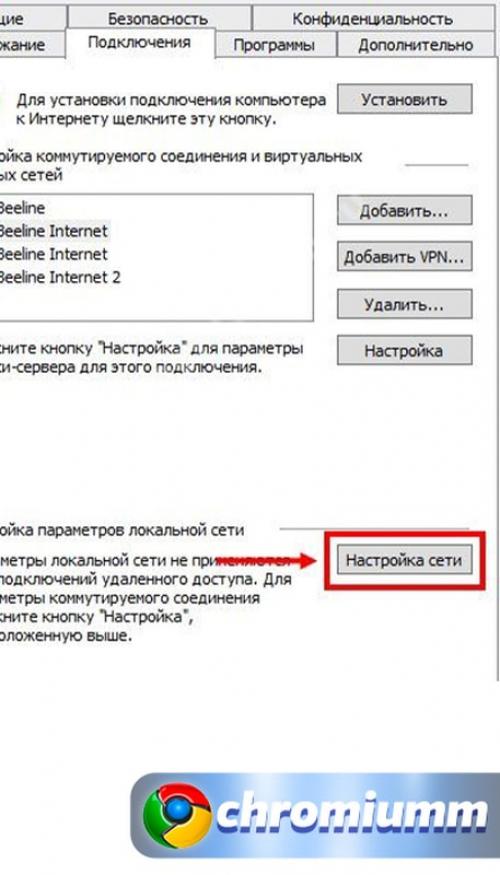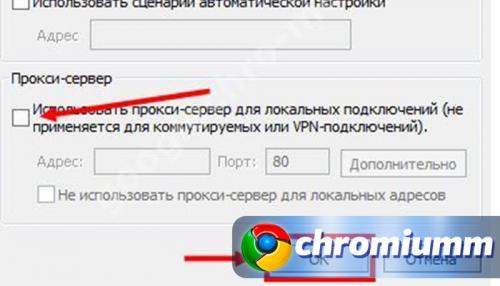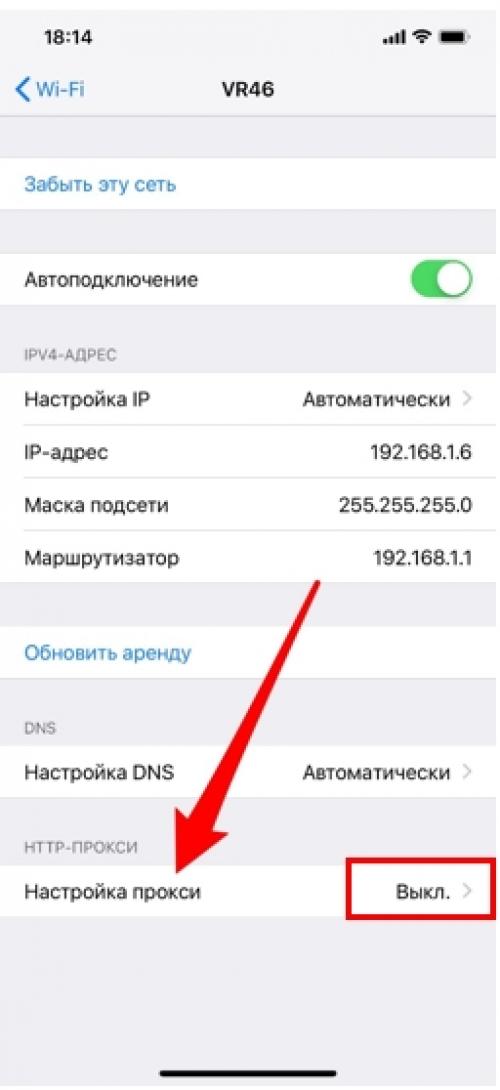Как отключить прокси-сервер в Windows 7
- Как отключить прокси-сервер в Windows 7
- Как отключить прокси в хроме. Как отключить прокси в Гугл Хром
- Как отключить прокси-сервер на айфоне. Настройка прокси для iOS
- Как отключить прокси-сервер в телефоне. Как настроить прокси-сервер для Андроид | Настройка прокси в Android
- Как отключить прокси-сервер в спотифай. Работа с Microsoft Defender
- Как отключить прокси-сервер в Window. Настройка прокси Windows 11: подключение и отключение
- Как отключить прокси-сервер в Window. Способы отключения
- Как отключить прокси-сервер в Windows 10 навсегда. Как можно отключить прокси-сервер на компе с ОС Виндовс 10 – 2 способа
- Как отключить прокси-сервер в Window. ПОЛНОЕ ИСПРАВЛЕНИЕ: невозможно подключиться к прокси-серверу в Window. 1 и 7
Как отключить прокси-сервер в Windows 7
В этой инструкции подробно описывается, как быстро отключить прокси-сервер Windows 7:
- Закрыт браузер и другие программы, требующие подключения к Интернету.
- Открыть меню «Пуск».
- Найти «Панель управления»:
- если в поле «Просмотр» стоит «Категория», нужно открыть «Сеть и Интернет» и «Свойства браузера»;
- если стоит «Значки», тогда сразу смотрим в окне «Свойства браузера».
- Во вкладке «Подключения» нажимаем раздел «Настройка Сети».
- В открывшемся окне убираем пометку возле «Использовать прокси-сервер для данного подключения».
- Применить выполненные действия.
Отключение прокси в Windows прошло успешно. После этого рекомендуется перезагрузить компьютер. Подробно изучив эти простые действия и применив их на практике, вы запомните, как отключить прокси без посторонней помощи.
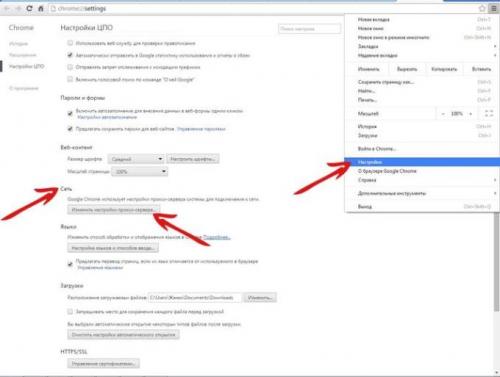
Браузеры Google Chrome, Яндекс Браузер, Opera были разработаны так, чтобы простой пользователь мог установить и отключить прокси-сервер без усилий за несколько шагов. Во всех браузерах порядок отключения идентичный за исключением некоторых деталей.
Браузер Mozilla использует следующий алгоритм: «Меню» – «Дополнительные установки» – «Сеть» – активация кнопки «Настроить» – выбор пункта «Без прокси». Настройки этого браузера производятся внутри и не влияют на глобальные конфигурации всей операционной системы.
В «Яндекс Браузере» следующая схема: «Настройки Яндекс Браузера» – «Настройки», там – «Показать дополнительные настройки» – «Сеть» – «Изменить настройки прокси-сервера» – «Настройка сети» – «Подключение» – снять пометку с «Использовать прокси-сервер для локальных подключений» – установить галочку возле «Автоматическое определение параметров» – «ОК».
Яндекс браузер и Opera схожи друг с другом. Выполнение всех действий последовательно и внимательно приведет к тому, что никаких проблем с настройками не возникнет. Для быстрого редактирования в «Опере» можно нажать F12.
Обратите внимание на то, что, меняя конфигурации в браузере, вы редактируете их в системе – они связаны друг с другом. Поэтому можно не разбираться в нюансах работы каждого обозревателя, а уяснить лишь то, как отключать прокси в операционной системе.
Как отключить прокси в хроме. Как отключить прокси в Гугл Хром
Proxy – сервер, который позволяет установить косвенную связь со сторонними сетевыми службами. Чаще всего пользователи используют его возможности для того, чтобы изменить IP-адрес или анонимайзинга. Это позволяет посещать заблокированный контент, беречь личную информацию от сторонних служб, собирающих данные посетителей всемирной паутины. Ресурс, на который направляется запрос с ПК владельца, видит не его реальный адрес, а виртуальный. Дополнительно повышается безопасность устройства перед атаками из интернета. Несмотря на очевидную пользу, proxy server существенно замедляет работу интернет-соединения. Выясним: как отключить прокси в Гугл Хром, стоит ли это делать.

Инструкция как отключить прокси сервер в Google Chrome
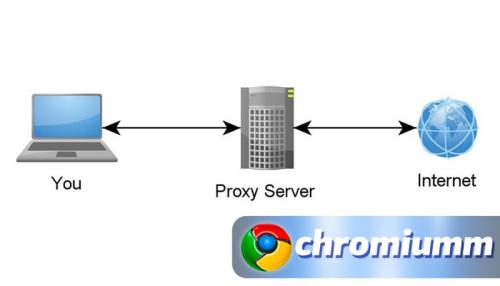
Для отключения необходимо последовательно выполнить действия:
- Запустить браузер и вызвать контекстное меню, нажав на три точки в правом верхнем углу окна.

- В открывшемся меню перейти в пункт «Настройки», щёлкнуть левой кнопкой мышки.
- Пролистать перечень до самого низа, зайти в «Дополнительные настройки», который вызовет еще одно меню.
- Выбрать «Система» — «Настройка proxy server в Google Chrome».

- После нажатия на прямоугольник, появится пункт «Подключения». При беспроводном подключении через роутер, будет доступна кнопка «Настройка сети».

- Для отключения прокси сервера необходимо нажать на вышеуказанную кнопку, затем «Использовать для локальных подключений…».
- В выбранном пункте необходимо провести дезактивацию, сняв галочку напротив соответствующей строки. При желании активировать шифрование IP-адреса вновь, всю процедуру повторяют в указанном порядке. Исключение составит последний пункт, в котором нужно будет установить галочку в квадратик напротив соответствующей надписи.

После того, как proxy сервер в Google Chrome будет отключен, выполнить сохранение изменений. Если целью является попадание на заблокированный контент, необходимо провести наладку данных, заменив числовые характеристики на новые, принадлежащие стране, в которой не осуществлялась блокировка.
Пользователи по всему миру используют proxy server в браузерах для попадания на заблокированные сайты или для анонимной работы в сети. Кроме того, расширение Гугл помогает защитить компьютер от атак из сети. Применение прокси серьезно тормозит интернет соединение и работу устройства в целом. Если в нем нет необходимости, можно провести дезактивацию по указанной выше инструкции. При необходимости, владелец компьютера может провести активацию и выходить в сеть, применяя подставной айпи-адрес. Отключение автоматически означает прекращение шифрование айпишника.
Как отключить прокси-сервер на айфоне. Настройка прокси для iOS
В этой статье мы расскажем, как настраивать прокси на iPhone, iPad и других устройствах на платформе IOS.
Данное пошаговое руководство поможет настроить прокси для iOS на iPhone и iPad. Одна ОС означает одинаковые настройки для всех моделей смартфонов и планшетов Apple. После завершения процесса подключение будет происходить автоматически при начале работы в интернете с измененным IP.
Для того, чтобы настроить прокси на IOS нам понадобится Wifi, устройство на платформе IOS и купленный или бесплатный прокси. Вы можете найти бесплатные адреса в свободном доступе интернета, которыми может пользоваться любой желающий. Или воспользоваться индивидуальными прокси с технической поддержкой 24/7, высокой скоростью, помощью в подключении и заменой в случае неполадок.
Перед покупкой прокси-сервера обязательно узнайте больше о том,.
Пошаговая инструкция по настройке прокси на iOS для iPhone и iPad
- В главном меню находим «Настройки», далее «Wifi».
- Нажмите кнопку "i" возле сети "Wifi", к которой вы подключены.
- Направляем внимание на раздел « HTTP-прокси », который располагается в самом низу открывшейся страницы.
- Настройка прокси-сервера на iOS происходит в ручном режиме. Выбираем эту функцию. Откроются окна, в которых вводится индивидуальный ip-адрес сервера и его порт.
- В случае, если при покупке Вам был выдан логин и пароль, нажимаете на «Аутентификация» и вводите эти данные.

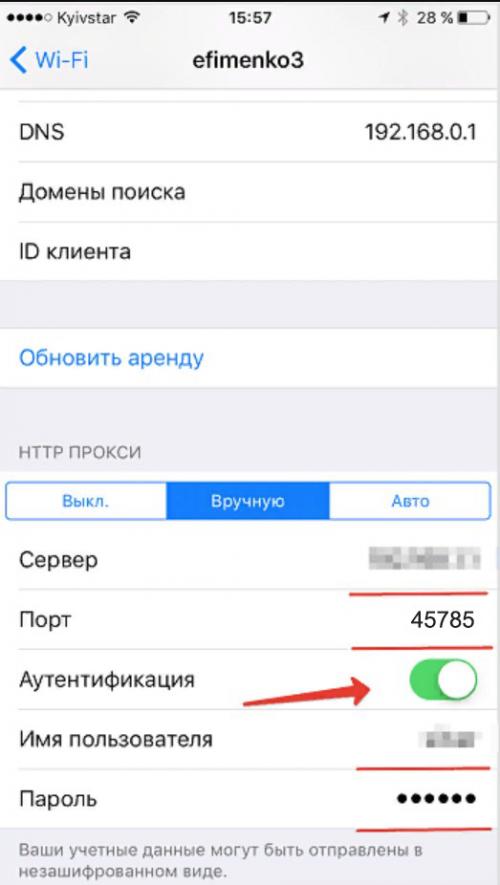
Теперь вы знаете, что подключить прокси на айфоне не сложно, но без внимательности не обойтись.
Отключение прокси в iOS
Отключение прокси для вариантов iOS iPhone и iPad производится только в том случае, когда оно является необходимым. При этом нужно придерживаться следующих рекомендаций.
Пошаговое отключение прокси в iOS
- В меню «Настройки» найти «Wi-Fi»:
- Нажать кнопку «i», расположенную около сети «Wi-Fi», к которой произведено подключение:
- Далее перейти в раздел «HTTP-прокси» внизу открывшейся страницы и перевести режим в графе «Настройка прокси» в стадию «Выкл»:

После проведенных манипуляций работа прокси будет прекращена. При этом не стоит забывать о том, что наличие прокси на устройстве, которым человек пользуется ежедневно, — это не прихоть, а необходимость. Именно она делает любой вид работы максимально безопасным и эффективным.
В нашем объемном подробном материале вы найдете большое информации о том,в любых браузерах, ОС и программах.
Как отключить прокси-сервер в телефоне. Как настроить прокси-сервер для Андроид | Настройка прокси в Android
Современные пользователи Android устройств все чаще задаются вопросом, как настроить прокси на Андроид и какие преимущества от этого можно получить. В этой статье мы расскажем, почему важно настроить на Android proxy сервер и как правильно выполнить настройку самостоятельно. Секреты, изложенные в данной статье, помогут вам свободно сёрфить в интернете, сохраняя при этом полную анонимность.
Зачем нужен прокси?
Главная причина, по которой многие пользователи Android устройств настраивают прокси, - это сохранение анонимности в интернете. Любой proxy-сервер подменяет ip-адрес пользователя, благодаря чему вычислить местоположение пользователя становится крайне сложным.
Итак, основные случаи использования proxy для Android:
- массовая e-mail рассылка;
- использование нескольких профилей на одном онлайн-ресурсе;
- обход региональных блокировок аккаунта по ip-адресу в онлайн-чатах, на форумах и различных интернет-площадках;
- просмотр и скачивание контента в случае ограничения;
- отсутствие другой возможности доступа к интернету.
Поскольку большинство сайтов не разрешает использование нескольких профилей с одного IP-адреса, то настройка на Android прокси становится необходимым решением в такой ситуации. Прежде всего, это возможность не попасть под санкции и в бан.
Также настройка прокси на Андроид позволяет значительно сократить трафик, что положительно скажется на скорости работы устройства.
Быстрый способ настроить прокси для Android
Чтобы настроить самостоятельно прокси сервер на Андроид в планшете или смартфоне, применяются два способа. Оба варианта действенны, а какой лучше подойдет именно вам – вы знаете, дочитав статью до конца.
По сути, proxy-сервер – это главное звено в цепочке, связывающей ваше устройство с интернетом. Соответственно, чтобы настроить сервер, нужно изменить настройки сетевого подключения на планшете или смартфоне.
Вариант 1: подключение proxy для Андроид устройств с правами root
Это наиболее простой способ настройки. Наличие прав root у вашего гаджета значительно упрощает весь процесс и экономит время. Потребуется лишь выполнить следующее:
- Запускаете приложение на смартфоне и нажимаете на вкладку «Адрес». Указываете ip-адрес прокси-сервера.
- Переходите в раздел «Порт» и также вбиваете в поле числовое значение порта. Нажимаете ОК.
- Ставите галочку в ячейке напротив автоподключения. Таким образом, при обнаружении сети подключение через прокси-сервер будет осуществляться автоматически.
- Открываете раздел с настройками сети, а именно «Связанная сеть». Отмечаете только те Wi-Fi точки, доступ через которые будет осуществляться через proxy. В завершении нажимаете ОК.
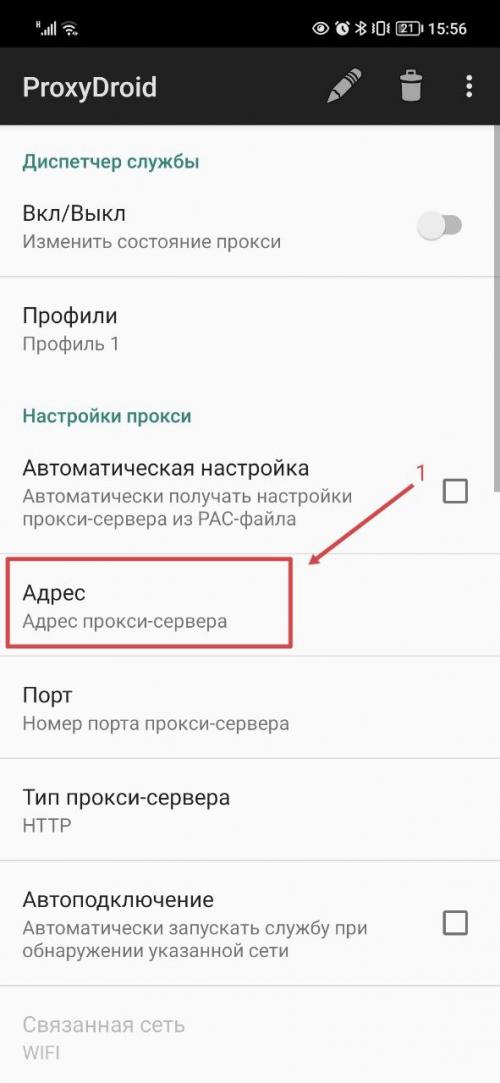
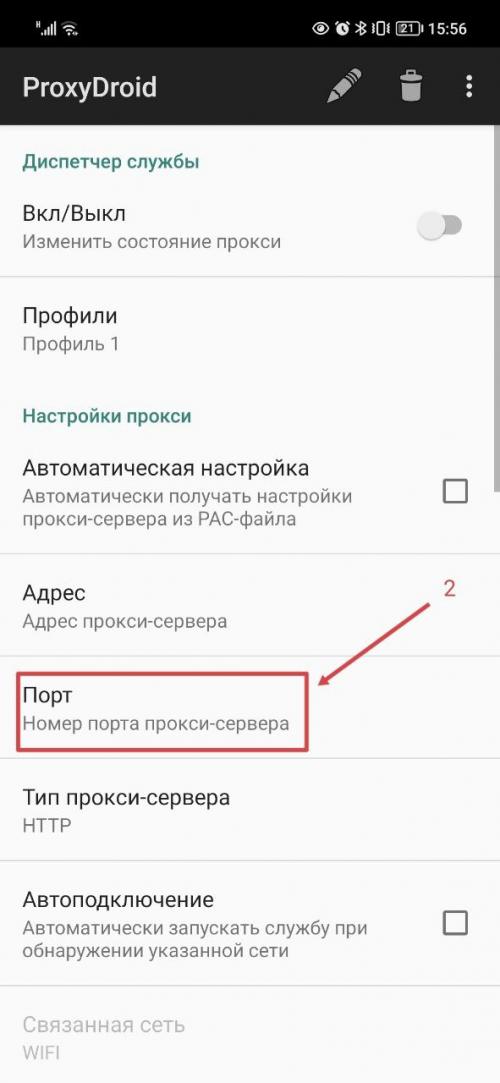
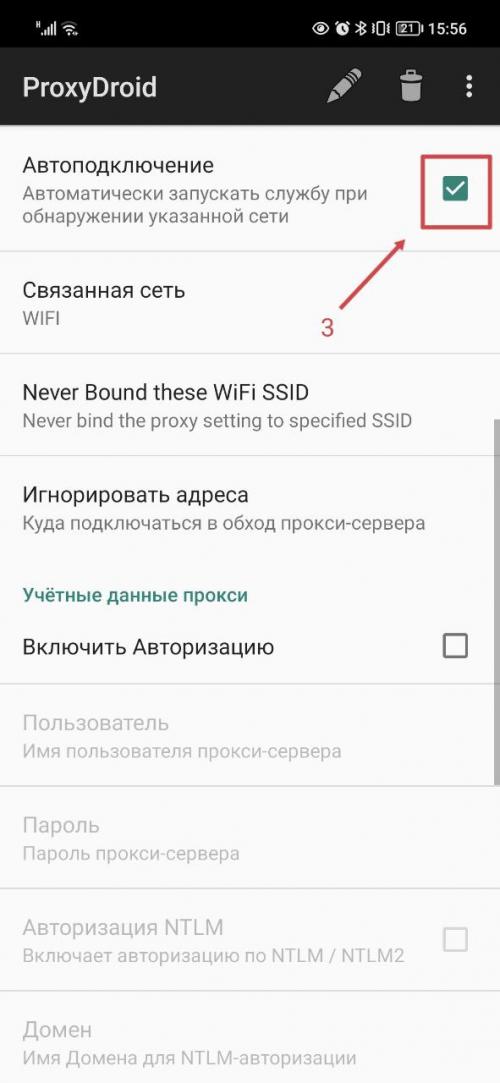
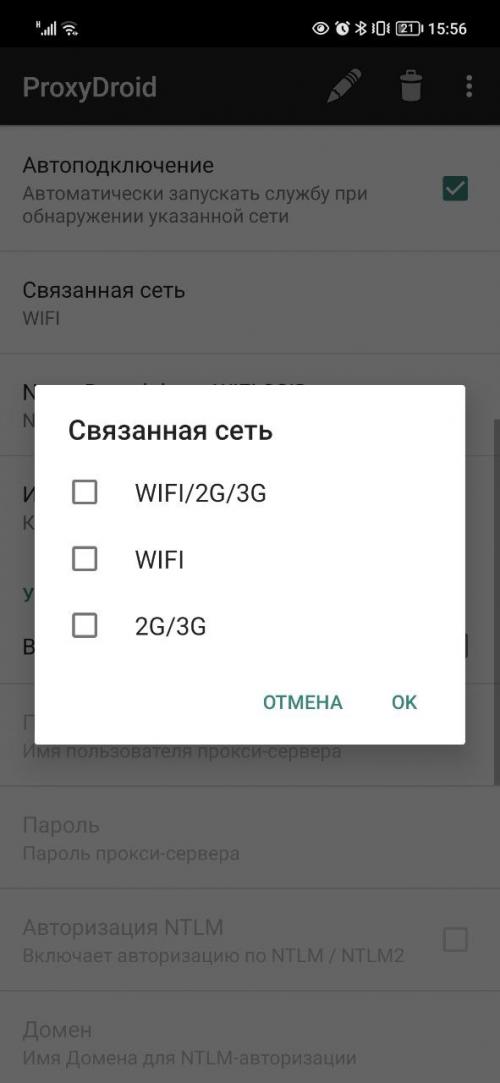
Так выполняется на мобильной ОС Android настройка прокси. После всех перечисленных действий свободно пользоваться смартфоном или планшетом для выхода в интернет, получая при этом все вышеуказанные преимущества.
Вариант 2: настройка proxy на Android без прав root
Если не удалось получить права рут на свой Андроид-девайс, то не стоит отчаиваться. Настроить прокси на Android все равно удастся. Алгоритм действий следующий:
- В настройках Wi-Fi находите свою сеть.
- Открываете дополнительные настройки и выбираете подраздел «ПРОКСИ».
- Выбираете настройки вручную и вводите в таблицу значения IP, порт и исключения.
- Проверяете данные и жмете «Подключить» или просто «ОК» в зависимости от версии ОС.
Если вы пользуетесь 3G-сетью, то рекомендуем скачать дополнительный веб-браузер. Подойдет приложение OPERA, FIREFOX или любой другой браузер. После установки откройте настройки веб-обозревателя и перейдите в раздел с настройками proxy-сервера. Также потребуется ввести значение IP и индекс порта.
Валидные прокси для Андроида
Оптимальным вариантом считается использование платных прокси-серверов. Они всегда надежные и стабильные в работе. Бесплатные proxy менее качественные и не на всех сайтах могут быть полезны. Купить качественные проверенные прокси-сервера можно на специализированных интернет-ресурсах. Вместе с ними вы обязательно получите все необходимые данные для дальнейшей настройки.
Получив действующий ip-адрес прокси и значение порта, вводите эти данные в соответствующие поля в настройках и начинаете получать полную свободу действий в интернете.
Как отключить прокси-сервер в спотифай. Работа с Microsoft Defender
Проблема «Возможно, Spotify заблокирован брандмауэром (код ошибки 30)» возникает из-за неправильной работы Microsoft Defender. Чтобы разблокировать установленное приложение, необходимо следовать инструкции (актуально для Windows 10):
- Открыть «Настройки» Windows через меню «Пуск».
- В разделе «Обновление и безопасность» открыть «Безопасность Windows». Выбрать «Брандмауэр и защита сети».
- Открыть список разрешений брандмауэра.
- Нажать на ссылку со щитом «Изменить параметры», расположенную в верхней части окна. Это позволит взаимодействовать с программами, добавленными в список брандмауэра. Найти в списке программу, нажать галочку рядом с ней и подтвердить действия, нажав кнопку «Ок».
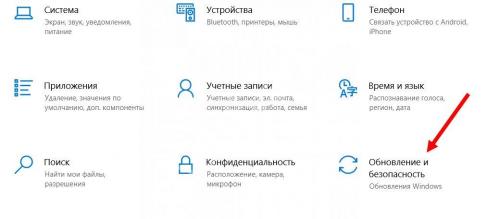
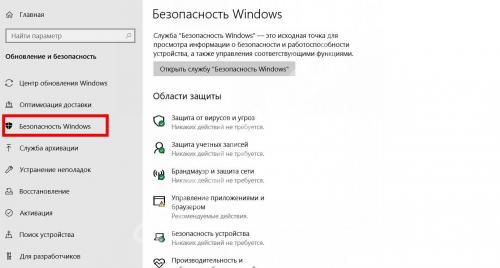
Иногда в списке Microsoft Defender приложение не указано. В этом случае необходимо открыть настройки брандмауэра. Нажав «Изменить параметры», внизу окна выбрать «Разрешить другое приложение». В открывшемся окошке нужно указать путь к программе. Если при его установке ничего не менялось, то путь к файлу Spotify.exe такой: C:UsersUserAppDataRoamingSpotify. Чтобы отыскать путь самостоятельно, нужно нажать «Обзор» в окошке добавления приложения.
Другие ошибки:
- Почему короткие треки в сервисе?
- Бесконечная регистрация ;
- Не могу зайти с телефона ;
При возникновении ошибки «Возможно, Spotify заблокирован брандмауэром (код ошибки 8)» можно полностью его отключить. Но это может сделать компьютер уязвимым для стороннего доступа даже если работает его аналог.
Чтобы заблокировать Microsoft Defender, необходимо открыть раздел с параметрами брандмауэра и выбрать сетевой профиль, в котором работает сервис: сеть домена, частная или общедоступная сеть. Затем перевести тумблер Microsoft Defender в нерабочее состояние.
Как отключить прокси-сервер в Window. Настройка прокси Windows 11: подключение и отключение
Настройка прокси-сервера на Windows 11 поможет вам скрыть свой IP-адрес, обойти различные блокировки и просто безопасно пользоваться Интернетом. Прокси также защитит ваше устройство от ненужной рекламы, вредоносных программ и взломов.
В статье мы расскажем, как всего за несколько шагов настроить прокси-сервер на вашем пк.
Подключение прокси в Windows 11
Если вы уже приобрели надёжные персональный прокси-сервер, приступаем к настройке:
1. Нажимаем на значок Windows.
2. Заходим в раздел «Параметры».
2. Находим пункт «Сеть и Интернет».
3. Выбираем раздел «Прокси-сервер».
3. Находим пункт «Использовать прокси-сервер» и жмём «Изменить».
4. В открытом окне нажимаем кнопку «Вкл», чтобы включить прокси.
5. Дальше в полях вводим IP-адрес и Порт от вашего прокси.
6. Если вы хотите, чтобы для каких-то сайтов прокси не использовался, впишите их адреса в это поле.
7. Кликаем по кнопке «Сохранить», и выходим из настроек! Подключение прокси-сервера завершено.
Когда вы зайдете в любой браузер, откроется окно с авторизацией (если вы используете персональный прокси). Введите в нужные поля пароль и логин вашего прокси и сохраните.
Проверяем настройку прокси-сервера
Чтобы проверить, правильно ли работает прокси на вашем компьютере, нужно сделать несколько действий:Отрываем браузер на устройстве.
Ищем любой сайт для проверки IP-адреса (в Интернете их много, так что не ошибётесь).
Смотрим, какой IP-адрес отображается. Если вы правильно настроили прокси, то вы увидите адрес вашего прокси.
Отключение прокси в Windows 11
- Как видим, настройка прокси для Windows 11 – дело нескольких минут, и пренебрегать ею не стоит, если вы хотите надёжно защитить свои данные.
Нажимаем на значок Windows и открываем «Параметры».
Выбираем «Сеть и Интернет», а затем переходим в раздел «Прокси-сервер».
Как отключить прокси-сервер в Window. Способы отключения
Прокси-сервер можно включать и отключать, как при помощи изменения глобальных параметров Виндовс 7, так и используя внутренние настройки конкретных браузеров. При этом большинство популярных веб-обозревателей используют все-таки системные параметры. К ним относятся такие:
- Opera ;
- Internet Explorer ;
- Google Chrome ;
- Яндекс Браузер .
Чуть ли не единственным исключением является Mozilla Firefox . Данный браузер, хотя по умолчанию и применяет системную политику в отношении прокси, но тем не менее имеет собственный встроенный инструмент, который позволяет изменить указанные настройки независимо от глобальных параметров.
Далее мы подробно поговорим о различных способах отключения прокси-сервера.
Способ 1: Отключение в настройках Mozilla Firefox
Прежде всего, выясним, как отключить прокси-сервер через встроенные настройки браузера Mozilla Firefox.
- В верхнем правом углу окна Firefox для перехода в меню браузера щелкните по иконке в виде трех горизонтальных линий.
- В отобразившемся перечне переместитесь по пункту «Настройки» .
- В открывшемся интерфейсе настроек выберите раздел «Основные» и прокрутите вертикальную полосу прокрутки окна до упора вниз.
- Далее найдите блок «Параметры сети» и щелкните по находящейся в нем кнопке «Настроить…» .
- В появившемся окне параметров соединения в блоке «Настройка прокси для доступа в Интернет» установите радиокнопку в позицию «Без прокси» . Далее щелкайте «OK» .
После указанных выше действий доступ в интернет через прокси-сервер для браузера Mozilla Firefox будет отключен.
Способ 2: «Панель управления»
Деактивировать прокси-сервер в Виндовс 7 можно также и глобально для всего компьютера в целом, используя для этого системные настройки, доступ к которым можно получить через «Панель управления» .
- Щелкните кнопку «Пуск» в нижней левой части экрана и выберите из открывшегося списка вариант «Панель управления» .
- Перейдите в раздел «Сеть и интернет» .
- Далее кликните по пункту «Свойства браузера» .
- В отобразившемся окошке свойств интернета щелкните по наименованию вкладки «Подключения» .
- Далее в блоке «Настройка параметров локальной сети» кликните по кнопке «Настройка сети» .
- В отобразившемся окошке в блоке «Прокси-сервер» снимите флажок из чекбокса «Использовать прокси-сервер» . Также, возможно, придется снять флажок из чекбокса «Автоматическое определение…» в блоке «Автоматическая настройка» . Многие пользователи не знают этого нюанса, так как он не очевиден. Но в некоторых случаях, если не снять указанную отметку, прокси может активироваться самостоятельно. После выполнения перечисленных действий жмите «OK» .
- Выполнение вышеописанных манипуляций приведет к глобальному отключению прокси-сервера на ПК во всех браузерах и других программах, если у них нет возможности автономного использования этого типа соединения.
Как отключить прокси-сервер в Windows 10 навсегда. Как можно отключить прокси-сервер на компе с ОС Виндовс 10 – 2 способа
Браузеры используют определенные характеристики для корректного взаимодействия с сетью и необходимыми пользователю настройками. Чтобы отключить прокси-сервер, нужно заранее ознакомиться с инструкцией, как его отключить на Виндовс 10. Необходимо знать, как работает инструмент – особенности, назначение и способы деактивации (через Панель управления или Параметры ПК).
Для чего это нужно?
Элемент является промежуточным звеном между компьютером юзера и сетью.
Особенности работы:
- инструмент позволяет скрыть IP-адрес персонального устройства юзера (стационарного, портативного, планшета), после чего ПК становится «невидимкой» в интернете;
- вредоносные программы часто вносят корректировки в настройки объекта, что приводит к некоторым сбоям. Внимание! Критические неполадки, возникающие после воздействия вирусов, не повлияют на работу операционной системы ПК, но лишат пользователя доступа в интернет. Быстро выявить причину неисправности не получится – в большинстве случаев юзеры сначала проверяют провайдера, исправность роутера и другие параметры;
- включенный сервер может лишить доступа к некоторым интернет-ресурсам.
Если возникла проблема с настройками данного объекта, можно попробовать полностью отключить элемент.
Как отключить прокси-сервер в Windows
Чтобы деактивировать указанный инструмент, используют два основных способа – корректировка характеристик через встроенную в операционную систему Панель управления или раздел «Параметры». Скачивать дополнительные приложения не потребуется.
Панель управления
Этот способ является общим и позволяет быстро внести корректировки в ОС. Инструкция несложная, подойдет начинающим пользователям. Этапы действий:
- кликнуть по кнопке «Пуск» на Рабочем столе ПК;
- набрать в поисковой строке «Панель управления», активировать верхний вариант из списка, отображенного на мониторе;
- выбрать подраздел «Свойства браузера»;
- убрать отметки напротив строк «Использовать прокси-сервер» и «Автоматическое определение».
- найти через поисковик необходимый блок;
- выбрать подпункт «Прокси», напротив пунктов ручной и автоматической регистрации убрать отметки о включении (передвинуть ползунок в состояние «Выкл.»);
- подтвердить изменения и закрыть рабочее окно.
Внимание! Если не убрать отметку напротив второго пункта, операционка компьютера может самостоятельно возобновить работу инструмента после внесенных корректировок. После изменения настроек нужно перезагрузить персональное устройство.
Через «Параметры»
В десятой версии Виндовса можно отключить сервер с помощью раздела «Параметры». Пользователю необходимо выполнить несколько последовательных шагов:
Перезагружать ПК в принудительном порядке не требуется. После этого должна быть решена проблема со страницами, которые не загружались ранее. Если ресурсы продолжают загружаться медленно или вообще не открываются, значит, неисправность заключается в чем-то другом. Пользователю нужно проверить исправность операционки, ПК, роутера и других элементов.
Прокси-сервер является соединительным звеном между персональным компьютером и сетью интернет. В некоторых случаях требуется отключение объекта. Операция позволяет устранить неполадки с загружаемыми страницами и решить вопрос работы вредоносных софтов. Для корректировки используют встроенную в ОС панель управления или раздел «Параметры». Перед процедурой желательно проверить ПК антивирусным софтом или пройти процесс восстановления ОС.
Как отключить прокси-сервер в Window. ПОЛНОЕ ИСПРАВЛЕНИЕ: невозможно подключиться к прокси-серверу в Window. 1 и 7
Если вы получите сообщение об ошибке «Невозможно подключиться к прокси-серверу в операционной системе Windows 8 или Windows 10» , вы узнаете, что именно является причиной этой проблемы, а также как ее устранить в кратчайшие сроки, только следуя инструкциям. ниже и в порядке, они представлены.
Ошибка «Невозможно подключиться к прокси-серверу» в Windows 8 или Windows 10 может быть вызвана несколькими причинами, такими как установка сторонней прокси-программы, которая может работать со сбоями, или, возможно, ваш антивирус блокирует ваш доступ к прокси-серверу, но мы увидим, как именно разобраться с этим и не допустить повторения.
Учебник о том, как исправить Невозможно подключиться к прокси-серверу в Windows 8 или Windows 10
Невозможность подключиться к прокси-серверу: ошибка может помешать вам получить доступ к Интернету, и, говоря о проблемах с прокси, пользователи также сообщили о следующих проблемах:
- Не удается подключиться к прокси-серверу Windows 10. Это довольно распространенная проблема в Windows 10, и если вы столкнетесь с этой проблемой, вы сможете исправить ее с помощью одного из наших решений.
- Не удается подключиться к прокси-серверу Microsoft Edge — эта ошибка также может появляться при использовании Microsoft Edge. Если у вас возникла эта проблема, обязательно сбросьте настройки Интернета по умолчанию и проверьте, помогает ли это.
- Не удается подключиться к прокси-серверу Windows 10 WiFi — иногда эта ошибка может возникать, если вы пытаетесь использовать соединение WiFi. Если у вас возникла эта проблема, попробуйте переключиться на соединение Ethernet и проверьте, решает ли это проблему.
- Невозможно подключиться к прокси-серверу Chrome, RocketTab — эта ошибка может появляться в Chrome и часто вызывается надстройкой RocketTab. Если у вас возникла эта проблема, восстановите Chrome по умолчанию и удалите все подозрительные приложения и расширения.
- Ошибка подключения к прокси-серверу. Это еще одна распространенная ошибка прокси-сервера, которая может появиться на вашем компьютере. Если вы столкнулись с этой проблемой, обязательно попробуйте некоторые из наших решений.