How To Get Proxifier for Free in 2025: A Comprehensive Guide
- How To Get Proxifier for Free in 2025: A Comprehensive Guide
- Связанные вопросы и ответы
- Что такое Proxifier и для чего он используется
- Какие преимущества есть в использовании Proxifier
- Как можно получить Proxifier бесплатно в 2025 году
- Существуют ли какие-либо ограничения на использование бесплатной версии Proxifier
How To Get Proxifier for Free in 2025: A Comprehensive Guide
— ПЕРЕЙТИ НА САЙТ |3 999₽♂️ Proxifier — это полезный сервис, позволяющий настроить сетевые параметры для целого ряда программ от видеоигр до офисных приложений и чаще всего применяется в качестве инструмента обхода ограничений на смену прокси-адреса, не поддерживают работу через прокси-серверы, работать через прокси и цепочки SOCKS или HTTPS, в том числе web-обозревателями, FTP, SSH, IRC, ICQ, P2P и т.д.
↘️ Особенности: перенаправит соединение любого интернет-приложения через прокси; контролирует доступ к ресурсам, направит все соединения через единую точку входа и позволяет обновлять несколько конфигураций удаленно из одного места; легкая и гибкая альтернатива VPN, туннелируйте соединения через зашифрованные каналы; используйте прокси-сервер в качестве шлюза для вашей деятельности в Интернете; настраиваете разные прокси или цепочки для разных соединений.
↘️ Например, используя Proxifier + браузер TOR или консольный TOR Bundle, вы можете запустить бесплатный VPN со средней скоростью - инструкция от блогера overbafer1, также имеется публикация на Пикабу от пользователя @Proebal с инструкцией.
➡️ : YTZGN-FYT53-J253L-ZQZS4-YLBN9
➡️ : K7Z4N-H28T5-62RWK-UFEMZ-8BJWM
└ Используйте ключ на выбор, оба работают
♂️ ЧТО НУЖНО ДЕЛАТЬ:
1. В начале, загружаем Proxifier.
└ Устанавливаем программу
2. Теперь придумываем логин.
└ Вводим логин и ключ (см. выше)
3. Готово, пользуемся всю жизнь.
❓ Update:
В чем разница между стандартной и портативной редакциями для Windows?
- Основное отличие состоит в том, что Proxifier Portable Edition не требует установки и прав администратора, но имеет некоторые ограничения, посмотрите здесь подробное сравнение.

Связанные вопросы и ответы:
Вопрос 1: Что такое Proxifier
Проксификатор (Proxifier) - это программное обеспечение, которое позволяет настроить прокси-серверы для работы с различными приложениями. Оно позволяет перенаправлять трафик из любого приложения через прокси-серверы, что может быть полезно для обхода блокировок, анонимного просмотра веб-сайтов и многого другого.
Вопрос 2: Как можно получить Proxifier бесплатно в 2025 году
В 2025 году можно получить Proxifier бесплатно, используя пробную версию программы. Пробная версия доступна для скачивания на официальном сайте разработчика и позволяет использовать программу бесплатно в течение определенного периода времени.
Вопрос 3: Какие функции имеет Proxifier
Proxifier имеет множество функций, таких как поддержка различных типов прокси-серверов, настройка прокси-серверов для отдельных приложений, автоматическая настройка прокси-серверов для всех приложений, фильтрация трафика и многое другое.
Вопрос 4: Как установить Proxifier
Чтобы установить Proxifier, нужно загрузить установщик с официального сайта разработчика, запустить его и следую за инструкциями на экране. После установки программы необходимо настроить прокси-серверы и приложения, которые будут использовать их.
Вопрос 5: Как настроить прокси-серверы в Proxifier
Чтобы настроить прокси-серверы в Proxifier, нужно открыть программу и перейти в раздел "Прокси-серверы". Здесь можно добавить новые прокси-серверы, настроить параметры существующих и назначить их для определенных приложений.
Вопрос 6: Как использовать Proxifier для анонимной работы в Интернете
Чтобы использовать Proxifier для анонимной работы в Интернете, нужно настроить прокси-серверы, которые обеспечат анонимность. Это могут быть, например, прокси-серверы TOR или VPN. Затем необходимо назначить эти прокси-серверы для всех приложений, которые будут использоваться для работы в Интернете.
Вопрос 7: Как обновить Proxifier
Чтобы обновить Proxifier, нужно зайти на официальный сайт разработчика и загрузить последнюю версию программы. Затем необходимо запустить установщик и следую за инструкциями на экране. После установки обновления необходимо перезапустить программу, чтобы активизировать новые функции и исправления ошибок.
Вопрос 8: Как связаться с поддержкой Proxifier
Чтобы связаться с поддержкой Proxifier, нужно зайти на официальный сайт разработчика и найти раздел "Поддержка". Здесь можно найти контактную информацию, такую как электронный адрес и телефон, или заполнить форму обратной связи. Также можно обратиться в официальные группы разработчика в социальных сетях, таких как Facebook и Twitter.
Что такое Proxifier и для чего он используется
О том, как выполнить все необходимые настройки в приложении Proxifier для подключения прокси на десктопных устройствах можно почитать здесь . Сейчас же мы распишем подробно, как выполнить данные работы на Андроид-устройствах. Мы уже говорили о том, что у Proxifier есть отдельное приложение для этого, представленное на официальном сайте.
Сразу отметим, что подключение Proxifier к смартфонам, гаджетам, работающих под управлением операционной системы Android — это то, что предоставит вам возможность перевести весь интернет-трафик, идущий через ваш гаджет в безопасную и надежно защищенную среду, которая организована серверами-посредниками. В данном случае могут использоваться прокси, работающие на таких протоколах, как SOCKS, HTTPS. Используя Proxifier вы сможете одновременно подключить несколько IP-адресов и в последующем легко переключаться между ними. Также в вашем распоряжении появятся инструменты для анализа сетевой активности, что сделает вашу работу максимально эффективной и удобной.
Сам процесс настройки прокси-сервера в приложений Proxifier будет простым и быстрым, если вы воспользуйтесь нашими рекомендациями и выполните все действия, следуя им шаг за шагом:
- Запустите утилиту Proxifier на своем смартфоне или же в планшете. Зайдите в основное меню программы и выберите в открывшимся перечне такую опцию, как Proxy Server.
- После этого перед вами откроется новое окошко, в котором необходимо будет задать технические параметры вашего персонального прокси-сервера. Изначально кликните на тот интернет-протокол, который вы планируете использовать в своей последующей работе, а в соответствующих графах ниже введите IP-адрес своего прокси-сервера, его порт, а также свой логин и пароль доступа к прокси. Нажимаем на кнопку Save, чтобы сохранить все внесенные вами технические параметры.
- На следующем этапе вам необходимо будет задать основные правила для работы с прокси. Для этого перейдите обратно в главное меню программы и здесь кликните на вкладку Rules. В данном случае нас интересует графа Applications. Здесь мы выбираем соответствующий сервис, с которым вы планируете работать и переводим ползунок, расположенный рядом с ним из неактивного положения в активное. Изначально он подсвечивался серым цветом, а после внесенных вами изменений он окрасится в малиновый.
- Снова возвращаемся в главное меню и здесь выбираем вкладку Settings. Здесь также появятся новые инструменты, из которых вам необходимо активировать Resolve hostnames on proxy путем перевода ползунка в активное положение. После этого не забудьте нажать на кнопку Save в верхней правой части рабочего окна.
Какие преимущества есть в использовании Proxifier
Ну, надеюсь что такое Proxifier вы уже поняли, теперь я покажу как ней пользоваться. Итак, кто у нас будет участвовать, в главных ролях: браузер Мозилла и сам Proxifier. Посмотрим, сможет ли Мозилла работать через прокси-сервер, который я задал в Proxifier.
Итак, сперва идем на какой-то сайт, где мы возьмем прокси. Хотя эта задача не из легких — найти из кучи сайтов с кучями списков не дохлый прокси…
Прокси, если будете искать, то вы найдете в таком виде, ну типа 1.1.1.1:1111, только конечно цифры другие. Ну так вот, тут ip идет первым, а потом порт, а разделяются они двумя точками! Надеюсь что понятно.
В общем представим что я нашел я какой-то прокси, теперь вот что с ним делаем. Запускаем Proxifier и нажимаем вот на эту кнопку:
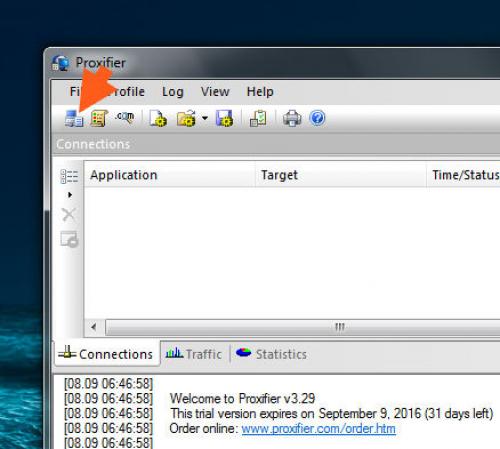
Появится небольшое окно Proxy Servers, вот тут вы нажимает кнопку Add:
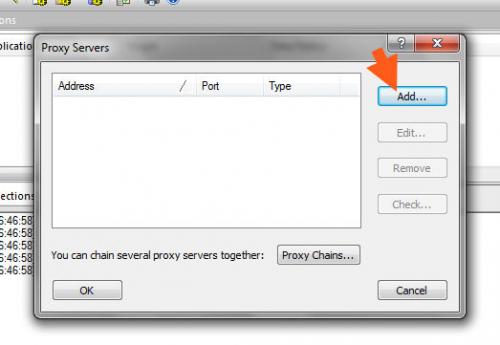
Появится вот такое окно:
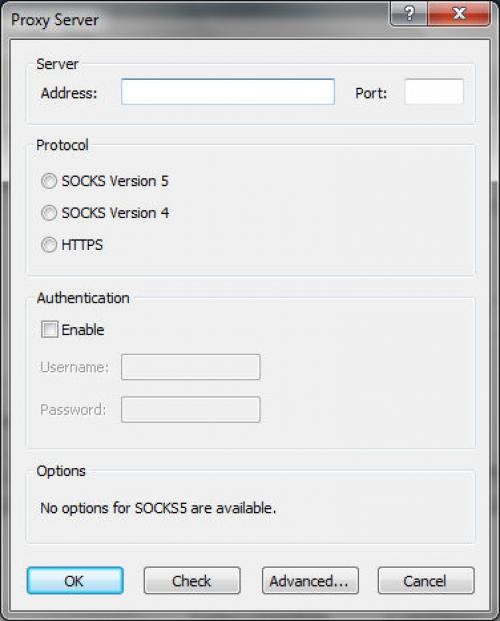
Теперь его нужно заполнить, ничего сложного тут нет. Там где Address, там вы пишите ip-адрес сервера, а там где Port, там соответственно порт. Дальше вам нужно выбрать тип прокси, самый популярный это HTTP, почему его тут нет я не могу понять. Возможно что они вместе идут как HTPPS, короче не знаю. В общем если у вас прокси HTTP, то выбирайте тут HTPPS. Если прокси SOCKS, то выбирайте SOCKS Version 5. Просто пятая версия наиболее популярная. Все, остальные настройки менять не нужно, то уже для великих гуру-мастеров
В итоге, я тут заполнил так (это адрес ip и порт для примера):
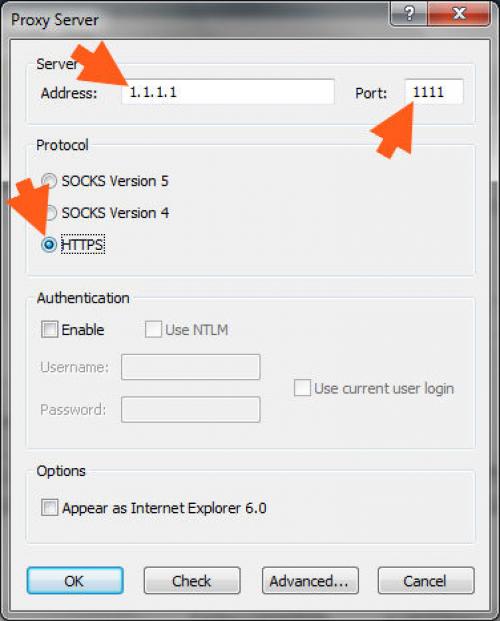
Ну и после всего конечно нажимаете ОК. Теперь я пойду и реально настрою там все, ну то есть найду реальный какой-то прокси и поставлю там…
В общем как нажали ОК, то будет такое сообщение, тут нажимаете снова ОК:
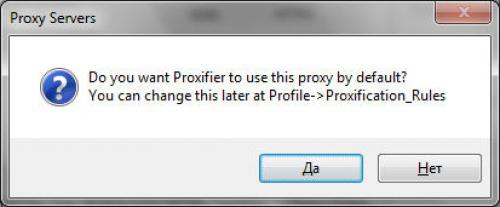
Потом будет еще такое сообщение, где вроде говорится что тот прокси что мы добавили, это типа главный теперь прокси:
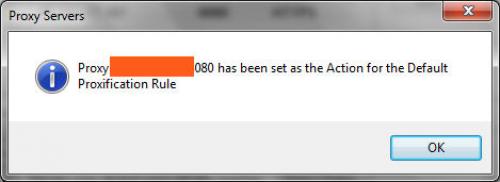
И потом в окошке Proxy Servers уже будет добавленный прокси-сервер, нажимаем тут ОК:
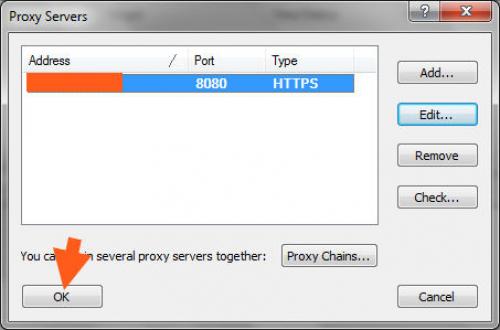
Чтобы вы все четко понимали, то смотрите, я вам показывал как добавить прокси. Но на примере ненастоящего прокси! Ну а потом я пошел искать настоящий и его уже сам добавил точно также, как вам показал. Ну короче я думаю что вы все прекрасно поняли.
Итак, прокси мы уже добавили, надеюсь что вы поняли как это делать. Теперь что нужно делать дальше, а то я уже не совсем помню… Вспомнил короче. Смотрите, ничего теперь делать не нужно. Вот я в браузере Мозилла открыл сайт 2ip и вот, тут какой-то Таиланд:
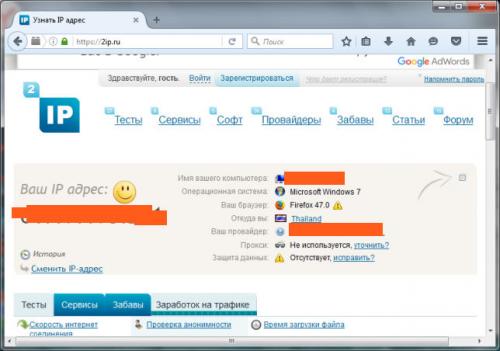
А в это время Proxifier вот что показал:
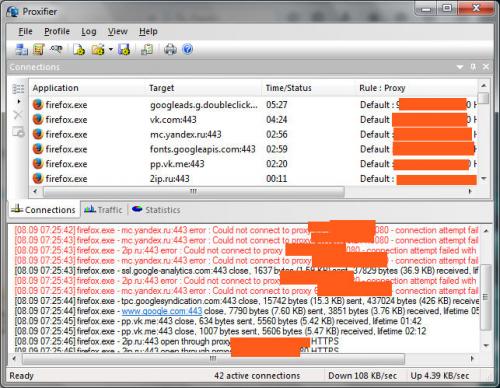
Ну то есть я думаю вы поняли в чем дело? Ну мы ведь задавали прокси и нам Proxifier сообщил, что заданный нами прокси-сервер теперь главный. И все проги будут идти через него.
То что я показал — это простой способ, как пропустить ВСЕ программы в интернет через прокси-сервер, который задан в Proxifier. Вот видите, на самом деле все просто, а кажется то сложняком..
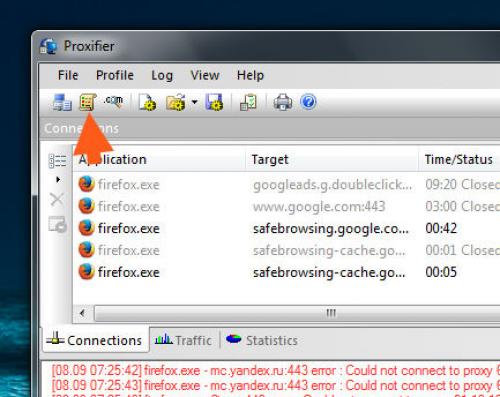
Как можно получить Proxifier бесплатно в 2025 году
Proxifier легко настроить, чтобы он работал как с HTTP, так и с SOCKS-прокси.
Прежде чем вы начнете использовать Proxifier, вам нужен доступ к одному или нескольким прокси. Вы можете использовать бесплатные открытые прокси, но они представляют угрозу безопасности, как вы, наверное, знаете. Моя рекомендация — получить доступ к платным прокси от надежных прокси-сервисов. В этом уроке я использовал прокси, предоставленные MyPrivateProxy и Blazing SEO.
Просто следуйте шагам, перечисленным ниже, чтобы настроить Proxifier:
Шаг 1 : Скачайте и установите Proxifier. Доступны версии как для Windows, так и для Mac OS.
Шаг 2 : В Mac OS вы получите предупреждение системы безопасности (расширение Proxifier заблокировано). Чтобы продолжить, нажмите «Открыть безопасность и конфиденциальность», затем в окне «Безопасность и конфиденциальность» нажмите «Разрешить» рядом с надписью «Системное программное обеспечение от разработчика Initex LLC» заблокировали загрузку текста (см. скриншот ниже).
Шаг 3 : После того, как вы открыли Proxifier, перейдите в меню «Профиль» и выберите «Прокси-серверы» (или просто щелкните значок «Прокси» на верхней панели).
Шаг 4 : Затем нажмите кнопку «Добавить» и введите имя частного или общего прокси-сервера (имя хоста или IP-адрес) и порт прокси.
Шаг 5 : Выберите SOCKS5, SOCKS4 или HTTPS в поле Протокол в зависимости от типа прокси, к которому у вас есть доступ.
Шаг 6 : Если вы используете прокси с авторизацией по имени пользователя и паролю, выберите «Включить» в поле аутентификации, введите имя пользователя и пароль и нажмите «ОК». Для прокси с авторизацией по IP оставьте Enable снятым.
Шаг 7 : Вы увидите только что созданный профиль прокси. Далее вы можете добавить больше прокси или закрыть окно.
Шаг 8 : В это время прокси-соединение не активно. Было бы лучше, если бы вы включили профиль прокси. Далее необходимо создать правило проксификации: перейдите в меню «Профиль» и нажмите «Правила проксификации». По умолчанию есть два правила: одно для обхода настроек прокси и использования прямого подключения к Интернету для запросов localhost, а второе — прямое подключение по умолчанию для всех запросов. Далее нажмите Добавить…
Шаг 9 : Введите имя правила, убедитесь, что установлен флажок «Включить», и выберите правило прокси в раскрывающемся списке «Действие». Прочтите раздел дополнительных функций Proxifier для получения дополнительной информации о настройках, доступных в этом окне. Настройки по умолчанию будут проксировать все соединения из всех приложений, подключающихся к Интернету. Затем нажмите «ОК» и закройте окно «Правила». Вы увидите приложения, которые подключаются к прокси.
Шаг 10 : Теперь вы готовы использовать Интернет с новым IP-адресом, предоставленным прокси-сервером. Откройте веб-браузер (Google Chrome, Mozilla Firefox, Safari, Microsoft Edge) и загрузите сайт проверки IP . Вы должны увидеть IP-адрес прокси-сервера. Это показывает, что прокси работает успешно.
Шаг 11 : Чтобы отключить прокси-соединение, перейдите в «Профиль» > «Правила проксификации» и снимите флажок с правила прокси. Кроме того, вы можете выйти из Proxifier.
Существуют ли какие-либо ограничения на использование бесплатной версии Proxifier
И анонимайзер, и VPN обеспечивают конфиденциальность пользователей, однако анонимайзер отличается от виртуальной частной сети (VPN) принципом работы.
VPN – это целая сеть, которая шифрует ваш трафик. При подключении к VPN вы подключаетесь к сети, и при подключении к определенной сети VPN у людей становится единым IP-адрес – IP-адрес этой сети, что может вызвать определенные проблемы, особенно в работе с различными онлайн-сервисами.
Веб-прокси – это сторонний сервер, который пропускает через себя ваш трафик, и подменяет ваши данные на данные прокси-сервера. Чтобы использовать анонимайзер, не нужно устанавливать на ваше устройство дополнительное ПО, достаточно зайти на сайт анонимайзера, ввести целевую страницу в специальном поле – и вы анонимно посетите сайт, который хотите. Помимо того, в современных анонимайзерах доступны дополнительные опции, такие как отключение скриптов на сайтах и др.
Существует множество бесплатных VPN. Премиальные VPN стоят порядка 10$ в месяц, а при покупке на 2 года цена в 1 месяц снижается до 3$-4$. Анонимайзеры же в большинстве своем бесплатные.
Но, как говорится: «Вы получаете то, за что платите». Прокси-сайты не будут шифровать ваш трафик, как это делает VPN.
Но и некоторые веб-прокси-серверы являются платными. Платные анонимайзеры предлагают лучшее качество защиты. Более дорогие сервисы могут сжимать трафик, кэшировать файлы и даже блокировать назойливую рекламу.
Если все, что вам нужно – это замаскировать свою личность в сети или незаметно попасть на заблокированный сайт, вы можете выбрать предназначенный для этого сервис из списка ниже. Введите домен сайта, на который хотите попасть, в специальное поле, и наслаждайтесь своей анонимностью в Интернете.