Установка прокси-сервера для обновления пакетов в Debian
- Установка прокси-сервера для обновления пакетов в Debian
- Связанные вопросы и ответы
- Что такое прокси-сервер и для чего он используется
- Как установить прокси-сервер в Debian
- Какие параметры надо указать при настройке прокси-сервера для обновления пакетов в Debian
- Как проверить, что прокси-сервер работает правильно
- Можно ли использовать несколько прокси-серверов одновременно
- Как настроить прокси-сервер для работы с определенными сайтами
- Как изменить параметры прокси-сервера после его установки
Установка прокси-сервера для обновления пакетов в Debian
Установить пакет просто, он есть в стандартных репозиториях:
apt install apt-cacher-ng
В процессе установки вам будет задан вопрос: разрешаете ли вы использование HTTP-туннелей. С одной стороны это облегчает работу с программой, в частности при доступе к HTTPS-репозиториям, с другой создает угрозу безопасности, так как пользователи смогут использовать такой туннель не только для скачивания обновлений, но и для выхода в интернет. Если для вас это не критично, то рекомендуем использование туннелей разрешить, что упростит дальнейшую эксплуатацию.
В остальном служба не требует каких-либо настроек и начинает работать сразу после установки, для приема соединений используется порт 3142 TCP . Тем не менее заглянем в конфигурационный файл /etc/apt-cacher-ng/acng.conf .
Прежде всего нам может быть интересна опция, определяющая расположение хранилище кеша пакетов, по умолчанию она имеет значение:
CacheDir: /var/cache/apt-cacher-ng
Вы можете задать собственный путь к хранилищу, однако после этого вам потребуется откорректировать его также в файле юнита /lib/systemd/system/apt-cacher-ng.service, для этого используйте команду:
systemctl edit apt-cacher-ng.service
Затем раскомментируйте и замените значение в строке:
RequiresMountsFor=/var/cache/apt-cacher-ng
Сохраните файл, перечитайте список юнитов systemd и перезапустите службу:
systemctl daemon-reload
systemctl restart apt-cacher-ng
Вторая опция, которая может быть нам интересна - это привязка службы к адресам или интерфейсам, по умолчанию Apt-Cacher NG прослушивает все сетевые интерфейсы. Чтобы изменить это поведение раскомментируйте и измените опцию:
BindAddress: localhost 192.168.7.254
Остальные опции не представляют особого практического интереса.
Если вы при установке не разрешили создание HTTP-туннелей, то доступ к репозиториям использующим HTTPS будет невозможен, поэтому если вы используете такие репозитории, то нужно отдельно прописать разрешения на доступ к ним. Для этого следует использовать отдельный конфигурационный файл, выполним:
nano /etc/apt-cacher-ng/zzz_override.conf
Если файл не существует, то он будет создан и открыт на редактирование, иначе просто открыт. Если же вам больше нравится редактор mc, то замените в команде nano на mcedit .
Для примера возьмем репозиторий браузера Opera:
deb https://deb.opera.com/opera-stable/ stable non-free
Из него нам нужно узнать адрес, т.е. deb.opera.com , затем добавьте в файл zzz_override.conf запись:
PassThroughPattern: ^deb\.opera\.com:443$
Ничего сложного здесь нет, обычное регулярное выражение, так как символ точки является подстановочным, то экранируем его слешем. Аналогичные записи добавляем для всех интересующих нас репозиториев. После чего перезапускаем службу:
systemctl restart apt-cacher-ng
На этом настройка кеширующего прокси-сервера закончена.
Связанные вопросы и ответы:
Вопрос 1: Что такое прокси-сервер и для чего он используется
Прокси-сервер является посредником между клиентом и удаленным сервером, который может быть использован для различных целей, таких как ускорение доступа к сети, фильтрация трафика, анонимность и т.д. В контексте обновления пакетов в Debian, прокси-сервер может быть использован для ускорения загрузки пакетов из репозитория, а также для обхода ограничений на доступ к определенным серверам.
Вопрос 2: Как установить прокси-сервер в Debian
Для установки прокси-сервера в Debian, необходимо изменить файл конфигурации apt, который находится по адресу /etc/apt/apt.conf. В этом файле необходимо добавить строку, указывающую на прокси-сервер. Например, если прокси-сервер находится по адресу proxy.example.com:3128, то строка будет выглядеть следующим образом:
Acquire::http::Proxy "http://proxy.example.com:3128";
Вопрос 3: Как проверить, что прокси-сервер работает корректно?
Чтобы проверить, что прокси-сервер работает корректно, можно использовать команду apt-get с опцией --print-uris. Эта команда выводит список всех урлов, которые apt-get пытается загрузить. Если прокси-сервер работает корректно, то в списке урлов должны быть урлы, указывающие на прокси-сервер.
Вопрос 4: Как изменить прокси-сервер после его установки
Чтобы изменить прокси-сервер после его установки, необходимо изменить файл конфигурации apt, который находится по адресу /etc/apt/apt.conf. В этом файле необходимо изменить строку, указывающую на прокси-сервер. Например, если прокси-сервер был изменен на proxy2.example.com:3128, то строка будет выглядеть следующим образом:
Acquire::http::Proxy "http://proxy2.example.com:3128";
Вопрос 5: Как отключить прокси-сервер в Debian?
Чтобы отключить прокси-сервер в Debian, необходимо удалить строку, указывающую на прокси-сервер, из файла конфигурации apt, который находится по адресу /etc/apt/apt.conf.
Вопрос 6: Как узнать, какой прокси-сервер используется в Debian
Чтобы узнать, какой прокси-сервер используется в Debian, можно использовать команду apt-config show. Эта команда выводит список всех настроек apt, включая настройки прокси-сервера.
Что такое прокси-сервер и для чего он используется
Директор портфеля продуктов сетевой безопасности ГК «РТК-Солар»в беседе с «Лентой.ру» пояснил, что прокси-сервер принимает запросы от пользователя, направляет их в сеть и получает ответ, который направляет обратно пользователю.
Это своего рода шлюз, через который пользователь выходит в интернет. Его использование повышает уровень безопасности при посещении ресурсов за счет использования политики конфиденциальности, блокирования рекламы, нежелательного контента ипроверки содержимого.
Так же прокси может выполнять перенаправление трафика пользователей по протоколу ICAP для глубокой проверки средствами внешних систем безопасности или песочниц, с помощью которых можно предотвратить хакерские атаки
Александр Баринов директор портфеля продуктов сетевой безопасности ГК «РТК-Солар»
ICAP — это протокол адаптации контента, который используется для расширения некоторых прокси-серверов. Он обрабатывает данные и сканирует наличие вирусов, фильтрует рекламу и нежелательный контент, а также выполняет ряд других функций.
Песочница — это специально выделенная цифровая среда, предназначенная для безопасного исполнения компьютерных программ. Обычно под песочницу выделяется отдельное место на диске или в памяти компьютера. Песочница жестко контролирует набор ресурсов и программ, которые могут запускаться на девайсах.
Так что в сети именно прокси делает запрос на нужный ресурс, получает информацию, при необходимости меняет ее — например, убирает шокирующий или исключительно взрослый контент — и выдает пользователю. То, как именно прокси меняет данные, и в целом механизм его работы зависит от вида сервера и его настроек.
Прокси-сервер: что это такое и для чего он используется
Прокси-сервер - это специальный сервер, который выступает в качестве посредника между пользователем и интернетом. Он принимает запросы от пользователя, направляет их в сеть и получает ответ, который направляет обратно пользователю.
Основные функции прокси-сервера
- Увеличение безопасности при посещении ресурсов
- Использование политики конфиденциальности
- Блокирование рекламы и нежелательного контента
- Проверка содержимого
- Перенаправление трафика пользователей по протоколу ICAP для глубокой проверки средствами внешних систем безопасности или песочниц
ICAP и песочница: что это такое?
ICAP (Internet Content Adaptation Protocol) - это протокол адаптации контента, который используется для расширения некоторых прокси-серверов. Он обрабатывает данные и сканирует наличие вирусов, фильтрует рекламу и нежелательный контент, а также выполняет ряд других функций.
Песочница - это специально выделенная цифровая среда, предназначенная для безопасного исполнения компьютерных программ. Обычно под песочницу выделяется отдельное место на диске или в памяти компьютера. Песочница жестко контролирует набор ресурсов и программ, которые могут запускаться на девайсах.
Как работает прокси-сервер?
Прокси-сервер делает запрос на нужный ресурс, получает информацию, при необходимости меняет ее - например, убирает шокирующий или исключительно взрослый контент - и выдает пользователю. То, как именно прокси меняет данные, и в целом механизм его работы зависит от вида сервера и его настроек.
Виды прокси-серверов
Существуют различные виды прокси-серверов, каждый из которых имеет свои особенности и возможности. Некоторые из них включают:
- HTTP-прокси
- SOCKS-прокси
- FTP-прокси
- CGI-прокси
Каждый из этих видов прокси-серверов имеет свои преимущества и недостатки, и выбор того или иного вида зависит от конкретных потребностей пользователя.

Как установить прокси-сервер в Debian
Давайте попробуем вместе с ноля создать и настроить собственный прокси-сервер на базе дистрибутивов Ubuntu / Debian с помощью Squid .
Устанавливаем пакеты программного обеспечения
Прежде всего, обновляем репозиторий нашей операционной системы. Для этого выполняем командуapt update:
Важно : здесь и далее управление пакетами с помощью утилиты apt ( Advanced Packaging Tool ) выполняется с правами суперпользователя ( root ) — через командуsudo.
Теперь обновляем пакеты — для этого вводим в командную строку командуapt dist-upgrade:

Поскольку в результате обновилось ядро Linux , нужно перегрузить систему . Воспользуемся командойshutdownс опцией now(немедленно):
Теперь устанавливаем прокси-сервер Squid . Для этого используем командуapt install, добавив в качестве аргументаsquid. Также установим apache2-utils для аутентификации пользователей по паролю:
Настраиваем прокси-сервер Squid
Теперь нам предстоит настроить работу нашего прокси-сервера . На всякий случай делаем резервную копию файла настроек Squid . Для этого сначала переходим в каталог /etc/squid/ с помощью командыcd:
После чего копируем файл squid.conf , изменив имя итогового файла наsquid.conf.defaultс помощью командыcp:
Файл настроек Squid будет находиться там же, но его исходный вариант не будет перезаписываться при работе с утилитой.

Какие параметры надо указать при настройке прокси-сервера для обновления пакетов в Debian
Как выбрать надежный прокси сервер для работы? Не знаете? Мы приготовили для наших пользователей исчерпывающий материал на эту тему. Сегодня мы расскажем вам все про качественные прокси, их характеристики и правила выбора.
Выбираем поставщика прокси серверов. Несколько простых правил
Первое, что пользователь делает, когда ему нужен прокси-сервер, — отправляется искать подходящего поставщика/провайдера. В сети много рекламы, предложений и разных компаний. Но кому верить? Мы приготовили для вас несколько простых правил по выбору провайдера.
- Внимательно изучите репутацию компании и отзывы пользователей. Исследуйте отзывы о провайдере на форумах, сайтах или социальных сетях компании. У надежных провайдеров отзывы разные и их много. Надежные провайдеры не “чистят” негативные отзывы, ведь прислушиваются и учитывают мнение своих клиентов.
- Выбирайте провайдера, который предлагает высокоскоростные прокси с минимальной задержкой. Это важно для задач, требующих большой пропускной способности.
- Убедитесь, что провайдер использует современные технологии шифрования и гарантирует защиту от утечек данных. Проверьте, имеет ли провайдер строгую политику неведения логов (no-logs policy). Это значит, что они не сохраняют информацию о вашей интернет-активности.
- Географическое разнообразие. Надежный провайдер должен предлагать широкий выбор ГЕО. Это позволит вам легко менять страны и регионы, что важно для стабильной работы в сети.
- Убедитесь, что техническая поддержка и обслуживание клиентов находятся на должном уровне. Команда саппортов должна активно отвечать на запросы и помогать решать проблемы, если такие возникнут. Перед тем как оплатить пакет прокси, пообщайтесь с поддержкой, запросите консультацию и посмотрите на качество работы.
- Наличие пробных пакетов прокси. Многие компании, которые уверены в своем продукте, предоставляют пробные периоды (от 1 дня до 7). Это поможет вам ближе познакомиться с прокси и понять уровень качества.
Как проверить, что прокси-сервер работает правильно
Войдите в меню Хром, для чего нажмите на пиктограмму из трёх точек, расположенных вертикально и выберите «Настройки» в выпадающем меню. Дальше стоит воспользоваться встроенным поиском по меню, для экономии времени. Введём в него искомое слово «прокси», информация в окне моментально изменится, оставив только требуемые настройки прокси браузера: После нажатия «Настройки прокси-сервера» вы попадёте на системную страницу настроек Internet Exprorer, где выберите «Настройка сети». Введите известные вам цифровые значения в соответствующие адресу и номеру порта поля. Для проверки выберите «Дополнительно», в открывшемся окне автоматически заполнятся первые три строчки. Как правило этого достаточно, подтвердите изменения с помощью «OK».Как настроить прокси в браузере Яндекс Браузер:Воспользуйтесь на пиктограммой из трёх горизонтальных полос, кликните на неё. В ниспадающем меню найдите значок шестерёнки и надпись «Настройки», нажмите на неё. В появившейся активной вкладке «Настройки» воспользуйтесь поиском. После ввода искомого слова «прокси» вкладка с настройками примет такой вид: Нажатие строчки «Настройки прокси-сервера» вызовет панель системных настроек Internet Exprorer, в которой требуется нажать «Настройка сети». Нажав на кнопку, в появившемся затем окне введите известные вам адрес, порт. Подтвердите действие, затем нажмите «Дополнительно»,три верхние строчки должны быть заполнены одинаковыми параметрами прокси. Подтвердите настройки.Можно ли использовать несколько прокси-серверов одновременно
Изменение настроек прокси-сервера в Яндекс.Браузере аналогично другим браузерам, поскольку обычно оно включает в себя настройку сетевых настроек вашей системы или использование расширений браузера. Вот как вы можете это сделать:
Использование настроек системного прокси
- Откройте Яндекс Браузер : Начните с запуска Яндекс Браузера на вашем устройстве.
- Доступ к меню браузера : нажмите на три горизонтальные линии в правом верхнем углу, чтобы открыть меню браузера.
- Перейдите в настройки : выберите «Настройки» в меню.
- Расширенные настройки : прокрутите настройки вниз и нажмите «Дополнительно».
- Откройте настройки системного прокси :
- В Windows нажмите «Открыть настройки прокси-сервера вашего компьютера», чтобы открыть настройки сети, где вы можете настроить прокси-сервер.
- В macOS этот параметр приведет вас к настройкам сети в настройках системы, где вы сможете настроить прокси-сервер.
- Настроить прокси :
- Для Windows : Откроется окно свойств Интернета. Перейдите на вкладку «Подключения», а затем в «Настройки локальной сети», где можно настроить прокси-сервер.
- Для MacOS : В настройках сети выберите свою сеть, нажмите «Дополнительно» и перейдите на вкладку «Прокси», чтобы настроить прокси.
Использование расширений браузера
- Найдите расширения прокси : Вы можете добавить прокси-расширения в Яндекс Браузер из Интернет-магазина Chrome, поскольку Яндекс совместим с расширениями Chrome.
- Установить расширение : выберите расширение прокси и добавьте его в свой Яндекс.Браузер.
- Настройка прокси через расширение : после установки щелкните значок расширения на панели инструментов браузера, чтобы настроить параметры прокси-сервера в соответствии с инструкциями расширения.
Как настроить прокси-сервер для работы с определенными сайтами
Приведенные ниже десять лучших функций - это лишь верхушка айсберга того, что может Proxifier. Proxifier предлагает множество других возможностей и функций, отвечающих специфическим потребностям и запросам продвинутых пользователей.
- Совместимость: Proxifier является мультиплатформенным. Он совместим с Windows, Mac и Android (Новинка).
- Широкая совместимость с прокси-серверами: Proxifier поддерживает протоколы SOCKS4/4A, SOCKS5, HTTPS и HTTP. Он работает с основными реализациями прокси-серверов.
- Гибкие цепочки прокси-серверов: Он может создавать цепочки различных прокси-серверов с возможностью резервирования и балансировки нагрузки. Proxifier работает через цепочки прокси-серверов, использующих различные протоколы. Эта функция позволяет добиться максимальной надежности и производительности.
- Прозрачная проксификация: Все сетевые приложения остаются в неведении о том, что они проксированы. Эта особенность помогает упростить интеграцию и уменьшить проблемы совместимости.
- Гранулярные правила и таргетинг: Proxifier поддерживает гибкие правила проксификации с именем хоста, именем приложения, IP-адресами и номерами портов.
- Расширенное управление DNS: Используйте системный DNS, DNS через прокси-сервер или гибридный режим с автоматическим обнаружением и списками исключений. Proxyfier разрешает DNS-имена через прокси-серверы.
- Мощное управление конфигурацией: Храните конфигурации в профилях XML, которые читаются людьми. Эта функция позволяет легко переключаться между конфигурациями, импортировать/экспортировать конфигурации и обновлять конфигурации удаленно.
- Подробный мониторинг и ведение журнала: Получите четкое представление о сетевой активности благодаря информации о соединениях в реальном времени, графикам трафика, глобальной статистике, журналам, дампам трафика и опциям подробного вывода.
- Удобный интерфейс: Контролируйте соединения, просматривайте передачу данных и настраивайте параметры с помощью хорошо продуманного интерфейса Proxifier. Этот интерфейс поддерживает высокое DPI и имеет значок в системном трее.
- Полная поддержка IPv6: Пропускайте IPv4-соединения через IPv6-прокси и наоборот. Эта возможность позволяет обеспечить совместимость с последними версиями интернет-протокола.
Как изменить параметры прокси-сервера после его установки
Прокси-серверы выступают посредниками между компьютером пользователя и нужными сайтами. Можно изменять свой IP-адрес и находиться инкогнито в Сети. К тому же у вас будет доступ к интернет-ресурсам, ранее блокированным по тем или иным причинам.
К сожалению, вирусы и вредоносные программы часто изменяют настройки прокси, что ведет к сбою в компьютере: не открываются сайты, падает скорость загрузки. Для решения проблемы нужно выключить прокси-сервер. Также необходимость в таком шаге может возникнуть из-за ошибки в порте и адресе при автоматическом обнаружении параметров. Отключить сервер может потребоваться и в том случае, если адреса находятся в черном списке каких-либо ресурсов, и зайти на них с этим IP вы не можете.
Это займет немного времени. Алгоритм действий прост и легко запоминается. Но сможет ли простой обыватель с этим справиться самостоятельно? Как отключить прокси-сервер в Windows 7 без чьей-либо помощи? Попытаемся разобраться.
Как отключить прокси-сервер в Windows 7
В этой инструкции подробно описывается, как быстро отключить прокси-сервер Windows 7:
- Закрыт браузер и другие программы, требующие подключения к Интернету.
- Открыть меню «Пуск».
- Найти «Панель управления»:
- если в поле «Просмотр» стоит «Категория», нужно открыть «Сеть и Интернет» и «Свойства браузера»;
- если стоит «Значки», тогда сразу смотрим в окне «Свойства браузера».
- Во вкладке «Подключения» нажимаем раздел «Настройка Сети».
- В открывшемся окне убираем пометку возле «Использовать прокси-сервер для данного подключения».
- Применить выполненные действия.
Отключение прокси в Windows прошло успешно. После этого рекомендуется перезагрузить компьютер. Подробно изучив эти простые действия и применив их на практике, вы запомните, как отключить прокси без посторонней помощи.
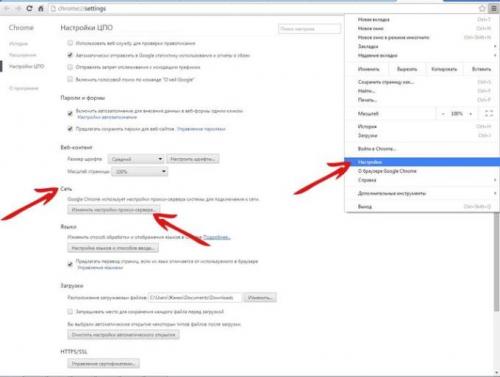
Браузеры Google Chrome, Яндекс Браузер, Opera были разработаны так, чтобы простой пользователь мог установить и отключить прокси-сервер без усилий за несколько шагов. Во всех браузерах порядок отключения идентичный за исключением некоторых деталей.
Браузер Mozilla использует следующий алгоритм: «Меню» – «Дополнительные установки» – «Сеть» – активация кнопки «Настроить» – выбор пункта «Без прокси». Настройки этого браузера производятся внутри и не влияют на глобальные конфигурации всей операционной системы.
В «Яндекс Браузере» следующая схема: «Настройки Яндекс Браузера» – «Настройки», там – «Показать дополнительные настройки» – «Сеть» – «Изменить настройки прокси-сервера» – «Настройка сети» – «Подключение» – снять пометку с «Использовать прокси-сервер для локальных подключений» – установить галочку возле «Автоматическое определение параметров» – «ОК».
Яндекс браузер и Opera схожи друг с другом. Выполнение всех действий последовательно и внимательно приведет к тому, что никаких проблем с настройками не возникнет. Для быстрого редактирования в «Опере» можно нажать F12.
Обратите внимание на то, что, меняя конфигурации в браузере, вы редактируете их в системе – они связаны друг с другом. Поэтому можно не разбираться в нюансах работы каждого обозревателя, а уяснить лишь то, как отключать прокси в операционной системе.
Как отключить прокси-сервер на Андроиде
Естественно, не только на компьютерах можно использовать прокси. Планшеты и смартфоны, работающие на операционной системе Android, iOS, также применяют свой прокси-сервер и порт. Как отключить прокси-сервер, если в нем нет больше необходимости? Можно пойти двумя путями.
Способ 1: напрямую.
- Найти раздел Wi-Fi в установках смартфона или другого устройства.