Шпарагалка по режимам наложения в Photoshop.
Лишь в том случае, если у вас во время очередной фотосессии получилось много хороших кадров, которые похожи друг на друга, то их просмотр может оказаться скучным ввиду того, что все они однообразны, хоть и выполнены качественно. В таком случае на помощь приходит Adobe Photoshop со своими инструментами стилизации и тонирования.
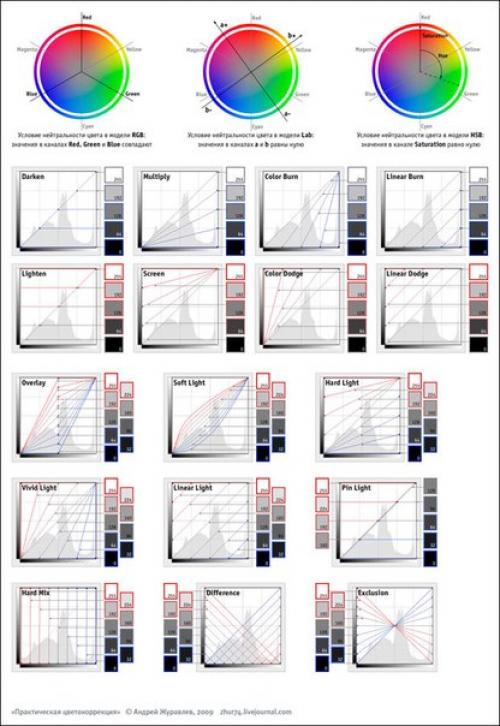
В данном уроке будет рассказано о том, как с помощью всего лишь одного слоя с однородной заливкой видоизменить снимок и заставить его заиграть новыми красками. Работу будем выполнять на примере фото номер 1.
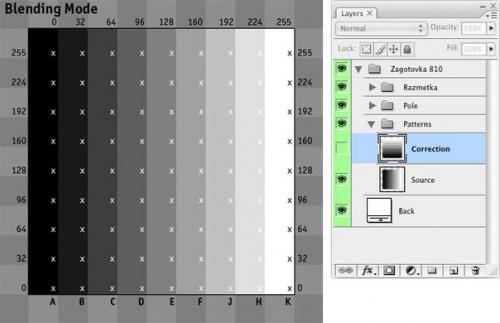
1. в панели слоев мы создаем новый корректирующий слой цвет.
2. далее нужно выбрать цвет заливки. Эксперименты с синего цвета начнем. После того, как цвет выбран, устанавливаем режим наложения "Исключение", а непрозрачность 75%.
3. получается снимок следующего вида (фото номер 4.
4. данный вариант тонирования неплох. На нем можно было бы и остановиться, если бы не тяга к экспериментам. Попробуем использовать другие цвета и режимы наложения. Алгоритм действий всегда будет один и тот же. Различия будут лишь в цвете и режиме наложения (фото номер 5.
5. режим наложения "Насыщенность (Saturation)" (фото номер 5.
6. режим наложения "Жесткий Свет (Hard Light)" (фото номер 6.
7. режим наложения "Мягкий Свет (Soft Light)" (фото номер 7.
8. режим наложения "Вычитание (Substract)" (фото номер 8.
9. режим наложения "Линейный Свет (Linear Light)" (фото номер 9.
10. режим наложения "Линейный Затемнитель (Linear Burn)" (фото номер 10.
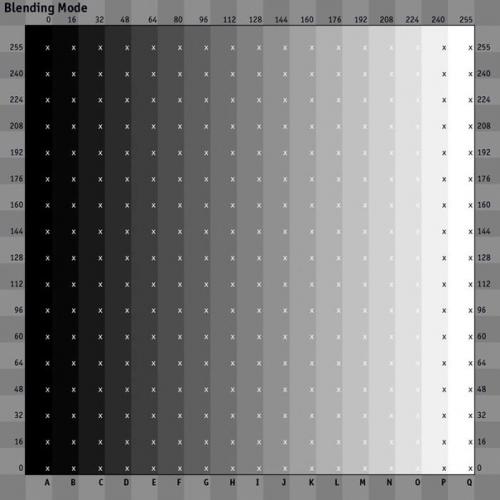
Также можно использовать более одного слоя с цветовой заливкой, которые будут иметь различные режимы наложения. Благодаря маскам можно тонировать отдельные участки снимков, например, губы, радужные оболочки глаз или волосы. Вместо сплошной одноцветной заливки можно использовать градиентную заливку.