Нужно собрать источники паблик прокси. Источники прокси zennoposter
- Нужно собрать источники паблик прокси. Источники прокси zennoposter
- Прокси-сервер для сайта. Топ-14 бесплатных прокси-серверов
- Личный прокси-сервер. Что получилось
- Прозрачный прокси
- Прокси провайдер. ТОП-5 прокси-сервер-провайдеров
- Timeweb прокси. Как поднять свой VPN на сервере
- Клиент прокси. Описание
- Локальный прокси. Настройка UserGat. 8
Нужно собрать источники паблик прокси. Источники прокси zennoposter
Причем его работу нельзя будет отличить от работы человека — забудьте про баны от паблик или некачественного софта! Регистрирует аккаунты Instagram. Парсер контактов из форумов вебмастерс и маулталк. Как использовать прокси в ZennoPoster 5. Она отлично используется для чрезвычайно прыткого творения всевозможных авторегеров, парсеров, постеров, чекеров и другие. Открыто — Сбор информации о компаниях с портала Zoon + Бонусы

Являются ли они такими чистыми, как обещал нам сервис платных proxy серверов? Основные возможности программы ZennoPoster v3 Pro: — многопоточность (независимые куки, кэш и прокси у каждого потока); — работа с прокси (включая автоматический сборщик и чекер); — визуальный DragDrop интерфейс; — автоматическая запись шаблона по действиям пользователя; — гибкость и логика; — система эмуляции человека (автоматический обход многих видов защиты от ботов, основанных на javascript, Ajax, распознавание каптчи, верификация по e-mail. Для этого Вам лишь необходимо подобрать несколько рабочих источников прокси, добавить их в соответствующее поле Zennoposter, дождаться, пока программа выберет из этих источников рабочие прокси и наслаждаться работой софта. Подходит для проверки больших паблик-листов. Мануал по использованию прокси — здесь: Нужны хорошие (элитные) прокси, иначе ваши аккаунты могут быть заблокированы. Источником всего видеоконтента, в том числе проигрывающегося на страницах ресурса androidmafia. Все материалы, размещенные на нашем ресурсе взяты с открытых источников, и опубликованы в ознакомительных целях.
Яндекс парсер — прямой эфир, подсказки, карты, директ.
Или подскажите, как Вы парсите нормальные источники Я пробовал по мануалу — беру несколько айпи паблик прокси (любые, которые выкладывают), потом через парсер урлов ищу их и выдаются сайты, где присутсвуют эти айпи — т. ZennoPoster имеет 4 значения трудности, потому он станет может быть полезен как начинающему но и гуру. Как это сделать: 3. Исправлено редактирование правила “Источник” в ProxyChecker. Новые фичи: Поддержка C# макросов. Иногда не учитывалась GEO локация профиля. Не надо указывать источники прокси, что-то настраивать, — нажали одну кнопку.
Если уже 100% раскрыли вас, просто выбрасывайте аккаунт и начинайте заново.
Тип прокси выставляем в зависимости от ваших прокси, я выставил Auto так как у меня по ссылке полный микс. Запись и отладка проектов тесно интегрированы, теперь не надо при любой ошибке отладки начинать все сначала! Просто включите поиск проксей, и проксичекер будет искать прокси самостоятельно! Результаты забираем в файле hotmail. ZennoPoster 3. Рассылка В этом видео уроке покажу как всего в пару экшенов вы запросто сможете подключить свой текстовик со списком прокси и так же легко использовать прокси. Очистим все найденные.
Есть встроенный прокси чекер, поддержка работы с сервисами по разгадыванию капчи. Здравствуйте, друзья! ZennoProxyChecker находит свежие источники прокси из поисковых систем с учетом живых прокси. Вы владелец бизнеса и хотите найти новый источник клиентов и эффективной рекламы. Часто делаете рутину в браузере? Если не получается работать с этим софтом, то попробуйте использовать «Proxifier». Решил и я поучаствовать в конкурсе и показать вам свой основной источник элитных прокси.
Работа с почтой (поиск писем, автоматическое подтверждение регистраций).
В настройки источника прокси добавлен флаг «Добавлять адреса локальных сетей». Поэтому именно в таком формате сформируйте себе файл для локальной вставки в софт. Инвайт в Одноклассниках. Прежде всего вам понадобятся прокси для большого количества аккаунтов.
Прокси-сервер для сайта. Топ-14 бесплатных прокси-серверов
Теперь расскажем о лучших бесплатных прокси-серверах, которые можно найти на просторах интернета. Но, как говорится, бесплатный сыр бывает только в мышеловке, и в каждом из этих сервисов есть какие-то недостатки. Рекомендуем выбирать тот, который при всех его минусах будет для вас наиболее удобным.
Если вы попытаетесь загрузить сайт прокси-сервера напрямую, у вас может появиться сообщение либо о нарушении условий конфиденциальности, либо о блокировке сайта на основании федерального закона. В общем, чтобы загрузить сайт такого прокси-сервера, необходимо воспользоваться VPN, иначе ничего дельного у вас не выйдет.
Proxysite
Proxysite считается одним из лучших. Он достаточно прост в использовании – выбираете в выпадающем меню сервер в любой понравившейся локации (на выбор доступны Северная Америка и Европа), вводите URL и переходите по нему нажатием на соответствующую кнопку.
Подключение шифруется на основании протокола SSL. Ресурс обещает полную анонимность и безопасность в сети. Есть даже специальный раздел, где можно ввести собственные настройки – поменять систему, которой вы якобы пользуетесь, и браузер. Есть список файлов cookie, полученных во время посещения сайта, которые можно удалить одним простым кликом. Это прекрасный вариант даже для начинающих пользователей. Но будьте готовы – в любой момент на экране может появиться рекламное объявление.
KProxy
KProxy работает на основе протокола HTTP. Сервисом можно пользоваться как бесплатно, так и на платной основе. Разница лишь в том, что в первом случае невозможно выбрать другое местоположение. Но плюсы тоже есть – здесь нет ограничений по скорости подключения. При этом на KProxy можно избежать слежки и блокировок со стороны различных сайтов или даже провайдера.
В плане пользования доступно подключение как через сайт, так и с помощью специального расширения на браузеры Google Chrome и Mozilla Firefox.
HideMyAss (HMA)
Этот ресурс позиционируется как бесплатный с кучей соответствующих ограничений. Его нельзя использовать для передачи потокового
Но зато в остальном он прекрасно работает – в нем не установлены ограничения по трафику или скорости, т.е. все зависит от пропускной способности вашей сети.
Пользоваться им очень просто – вводите нужную ссылку, указываете расположение сервера, потом сразу же подключаетесь.
Hide Me
Данный прокси-сервер предоставляется компанией Hide.Me , специализирующейся на VPN-услугах. Эта компания предлагает собственное приложение, а также расширения для браузеров Chrome и Firefox. Здесь есть гарантия, что логи и IP‑адреса пользователя не будут сохраняться. В распоряжении доступны разные серверные зоны, а также низкое время отклика (пинг). Естественно, в бесплатной версии все максимально ограничено, но эффективность от этого не сильно снижается.
Hidester
С Hidester все максимально просто. Он бесплатный и полностью анонимизированный. Для создания нового защищенного соединения необходимо лишь ввести на их сайте нужный URL и перейти к нему одним нажатием на кнопку. Никакие дополнительные программы не понадобятся, причем использовать этот сервис можно даже на мобильных устройствах. Можно, кстати, подключиться к серверам, расположенным в Соединенных Штатах и в Европе.
Личный прокси-сервер. Что получилось
Отдельные модули для разворачивания шифрованного SSL/TLS-туннеля, один из которых при желании можно использовать как самостоятельную программу типа ssl-telnet. Ещё можно заменить их на какие-то альтернативные реализации (например с другой крипто-библиотекой), при этом остальная часть прокси ничего не заметит. Аналогично с инкрементальными обновлениями, ничего даже не нужно перезапускать. А ещё можно их использовать как демки по работе с OpenSSL (я прочёл много документации и всяких обсуждений в процессе их написания, возможно кто-то сможет теперь всё это быстрее усвоить). Код старался делать максимально понятным и простым.
- У клиента есть хранилище сертификатов для: белый список по сайтам (принимать и не проверять), чёрный список по сайтам (не проверять и не принимать), список вопросов (те, которые не входят ни в белый, ни в чёрный и не прошли валидацию — аналог браузерной страницы с предложением внести подозрительный сертификат в список исключений). Для сайтов можно включать режим белого списка (то есть принимать только сертификаты из него, остальные считать недоверенными). К сожалению, всё это делается путём манипуляций над файлами, интерактивного приложения пока нет.
- Серверная часть сама генерирует сертификаты ко всем сайтам на лету, ей нужен только корневой сертификат, добавленный как trusted root CA в браузер.
Возможность пробросить точку выхода в интернет через, например, ssh port forwarding (связанный с этим функционалом код расположен в helpers/remote.c и в proxy.c в месте где обрабатывается аргумент "--proxy". Это не тоже самое что запустить само прокси на удалённом сервере. Тут важно что кеш и расшифровка SSL/TLS находятся на локальном компе, а пробрасывается только "внешний" конец. Хотя я давно не проверял работу этого режима, могла и сломаться.
Единообразный формат файлов правил для: блокировки загрузки страниц, блокировки куков, управления кешированием, включения сниффера, включения raw-режима (для real-time стримингов).
Аналог /etc/hosts но усовершенствованный: возможность сопоставления айпи-адреса не только по хосту, но и по порту и по протоколу, а так же сменить порт и протокол подключения.
Кеш, управляемый прописанными ему настройками, а не заголовками, присланными сервером. Заголовки управления кешированием часто не отражают действительность (или отражают мнение владельца сайта, которое может расходиться с критериями удобства пользования этим сайтом), поэтому сейчас они игнорируются. Думаю что стоит сделать их учёт по принципу "если сайт разрешил кешировать то значит можно, а если нет — разбираемся сами можно или нельзя", но пока руки не дошли. Кеш хранится в интуитивно понятно организованном дереве директорий, хранится бессрочно, но можно либо вручную удалять отдельные сохранения, либо настройкой задать "игнорировать всё что сохранено раньше такого-то времени".
- Кроме кеша есть ещё сохранения — это те страницы, которые не берутся с диска при запросе к ним, но на всякий случай всё равно сохраняются. При включении оффлайн-режима они тоже смотрятся (в файл offline.flag надо прописать предпочтительное время, за которое будут искаться сохранённые страницы при обращении к ним). При настройке сохранений учтите, что, несмотря на то, что сохраняются только ответы (содержимое POST-запросов не сохраняется), в них всё же могут быть некоторые данные, которые стоит беречь от кражи, а сохранённые на диске страницы — дополнительный вектор атаки.
Возможность кастомных действий перед, после или вместо загрузки страницы проксированным запросом. Реализваны хардкодом, файл handle/inc.rewrite.c
Есть dashboard (двоичный файл со статусами всех потоков прокси) и программа для его вывода на экран в удобном виде../dashboard --basedir=/path/to/proxy/base --highlight --loop
Любой аспект работы прокси можно легко переделать при необходимости. Код, несмотря на то, что он весьма разросся по сравнению с первыми версиями, всё ещё занимает очень мало места, и не потребует много времени как на первоначальное изучение, так и на освежение в памяти забытых деталей. С другой стороны, кому-то это и минус — для пользования всеми возможностями программы предполагается её регулярная пересборка и правка кода, а не "скомпилировал и удалил исходники".
Прозрачный прокси
При использовании прозрачного прокси ИКС не прописывается прокси-сервером явно и весь трафик идет на шлюз. В настройках сети IPv4 прописывается шлюзом адрес ИКС. Далее настройки производятся на ИКС в Сеть > Прокси > Настройки .
Когда трафик приходит на шлюз ИКС с портами назначения 80 и 443, межсетевой экран делает перенаправление на прокси (squid). Если прописать домен, IP-адрес или сеть в поле «Исключения для прозрачного прокси» , то трафик с указанных ресурсов, идущий как от, так и на них, не будет перенаправляться на прокси (squid), а пойдет сразу на провайдера.
Если не указать сертификаты в поле «Сертификат для HTTPS фильтрации» , то в статистике будут видны только HTTP-запросы.
Если указать сертификаты в поле «Сертификат для HTTPS фильтрации» и в настройках установить переключатель «Фильтровать без подмены сертификата» , то будут видны запросы HTTP и HTTPS и будет возможность блокировать ресурсы только по домену.
Если выбрана опция «Расшифровывать трафик с подменой сертификата» , весь трафик HTTP и HTTPS будет полностью расшифровываться. Таким образом прокси-сервер сможет работать с URL-адресами страниц и ему будет доступно их содержимое. Эта настройка требуется, например, для контентной фильтрации, работы категорий трафика и антивируса.
В поле «Не фильтровать HTTPS для» можно добавить сайты (домены), пользователей, IP-адреса или сети, которые будут иметь связь с интернетом через прокси-сервер, но их HTTPS-трафик не будет расшифровываться, так как не будет подменяться сертификат. В это поле чаще всего требуется добавлять адреса таких сервисов, как teams, edu, zoom, microsoft, whatsapp, а также некоторых интернет-банков.
Если пользователь добавлен в исключение «Не фильтровать HTTPS для» , то установка сертификата для расшифровки трафика на ПК пользователя не требуется.
Прозрачный прокси реализован при помощи межсетевого экрана. Он перехватывает трафик, который идет на ИКС на порты 80 и 443, и перенаправляет трафик на порт прокси squid (по умолчанию 3128).
Прозрачный прокси не требует никаких дополнительных настроек на клиентском компьютере. Является сервером, который перехватывает исходящую информацию до того, как она пропадает в интернет.
Прокси провайдер. ТОП-5 прокси-сервер-провайдеров
Олег Яновский
Рассмотрим 5 наиболее популярных и проверенных провайдеров прокси, которые сегодня пользуются наибольшей популярностью.
Today, I'll show you how to set up a VPN on your own server in just 15 minutes.
Why Do We Need a VPN?
In simple terms, a VPN is a technology that protects your internet connection from hacking. With a VPN, you can feel safe knowing that your data won't be intercepted by malicious individuals when you use public networks, and you can also use it to bypass blocks on your IP by various websites and services.
Moreover, incoming and outgoing traffic will be encrypted, so even your internet provider won't be able to see it.
Why Not Use a Commercial VPN?
Most well-known VPN services have low data transfer speeds and unstable connections, so it's better to set up your own VPN. I'll show you how to do it and set it up in this article.
How to Set Up a VPN
We'll send traffic from our devices to our own VPN server using the OpenVPN program, which means the speed of data transfer will be limited only by our internet speed and server speed.
We'll need a VPS/VDS (Virtual Private Server) for this, as OpenVPN only works with such types of servers. A VDS/VPS emulates a real physical server, allowing us to install our own operating systems and software.
Choose a VPS/VDS
For a stable connection, we need a server with good internet. I use the simplest configuration "Danny" with Ubuntu 20.04, rented from Timeweb.
The internet speed of this configuration is 200 Mbps, which is more than enough for a VPN.
Proxy-Seller
Компания предлагает приобрести российские прокси IPv4 и IPv6 для решения любых задач. Все прокси не имеют ограничений по трафику и позволяют работать со скоростью 1 Гбит/с, поддерживают протоколы HTTP(S) и SOCKS5.
Proxy-Seller позволяет покупать прокси вразброс (например, 50 IP-адресов из 50 разных сетей и подсетей). Такой подход позволяет снизить риски получения блокировки при применении прокси.
Ценовая политика и другие особенности прокси-провайдера
Компания не предлагает пробный период для своих клиентов, и у нее нет бесплатного тарифа. Оплата прокси проводится по подписке.
Цены:
- 1 proxy на 7 дней — 50 руб. IPv4;
- 10 proxy (IPv4) — 485 руб.;
- 25 proxy (IPv4) — 1188 руб.;
- 50 proxy (IPv4) — 2250 руб.;
- 75 proxy (IPv4) — 3375 руб.
Proxy-sale
Компанию proxy-sale.com стоит считать одним из самых популярных поставщиков прокси на территории нашей страны. Предлагает прокси IPv4 и IPv6, поддерживающие HTTP(S) и SOCKS5 протоколы. Скорость прокси — 1 Гбит/с.
Proxy-sale гарантирует высокую скорость работы, стабильность и оказывает своим пользователям круглосуточную бесплатную поддержку. Кроме российских прокси здесь можно приобрести и зарубежные.
Цены и особенности
Компания предлагает прокси исключительно в одни руки — покупая proxy у Proxy-sale, можно быть уверенным, что они используются только вами. Компания дает гарантию на купленные прокси.
Цены по странам:
- РФ — от 42 руб.;
- Украина — от 38 руб.;
- Европа — от 90 руб.;
- США — от 90 руб.
Zenscrape
Зарубежный провайдер, отличающийся автоматической ротацией адресов. Его часто используют в рамках проектов для масштабного парсинга определенной информации.
В зависимости от ресурса, с которым работает пользователь, Zenscrape предлагает разные виды прокси — начиная серверами в ЦОДах и заканчивая резидентными IP-адресами.
Цены и особенности
Провайдер использует:
- классические прокси в 3 локациях;
- резидентные (домашние) — в 300 локациях;
- общий пул состоит из 30 000 000 адресов.
Компания предлагает бесплатный тариф, ограниченный 1 000 запросов в месяц. Платные тарифы на Zenscrape стартуют от $9 за месяц работы и заканчиваются суммой $200 в месяц.
Microleaves
Масштабная сеть прокси-серверов, которая отличается большим пулом доступных proxy, порядка 26 млн домашних адресов. Компания предлагает клиентам 3 категории прокси:
- с обратным соединением (сменяют свой IP каждые 5 минут);
- выделенные частные (работают по протоколу HTTP);
- разделяемые прокси (их одновременно может использовать несколько пользователей).
Все прокси компании имеют свои ограничения в пропускной способности.
Одно из отличий Microleaves — весьма широкая тарифная сетка, поэтому цены здесь очень сильно отличаются и базируются на цели использования прокси. Например, стоимость 10 разделенных proxy составляет от $15, а 10 прокси с обратным соединением обойдутся в почти $125. Бесплатных прокси у компании нет.
Luminati
Этот провайдер предлагает более 35 млн домашних прокси из буквально любых уголков планеты.
Proxy от Luminati:
- из ЦОДов;
- резидентные постоянные;
- резидентные ротационные;
- мобильные.
В каждой категории можно выбрать как общие адреса, которыми одновременно может пользоваться несколько людей, так и эксклюзивные, для использования одним лицом.
Все прокси от Luminati не имеют никаких ограничений в плане числа сессий и отличаются высокой стабильностью в работе. К ним можно подключаться через API, браузерное расширение или менеджер-прокси.
Компания предлагает новым клиентам бесплатный тестовый период. После этого можно купить платные прокси по цене от $10 за Гб.
Timeweb прокси. Как поднять свой VPN на сервере
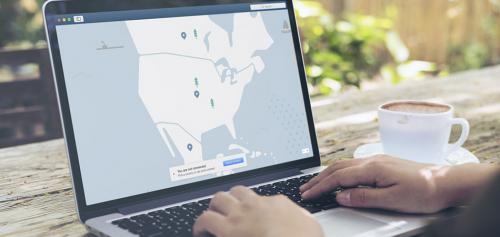
Сегодня я расскажу вам, как создать VPN на собственном сервере за 15 минут.
Чем хорош собственный VPN?
Давайте сначала разберемся, зачем нужен VPN. Простым языком, это технология, которая защищает ваш выход в интернет от взлома. С помощью VPN вы можете не бояться, что ваши данные получат злоумышленники, когда вы пользуетесь общественными сетями, а также его можно использовать при обходе блокировок вашего IP различными сайтами и сервисами.
Кроме того, входящий и исходящий трафик будет зашифрован, т.е. его не сможет видеть даже ваш интернет-провайдер.
Большинство известных VPN-сервисов имеют низкую скорость передачи данных и не самое стабильное подключение, потому лучше всего обзавестись собственным VPN. Далее я расскажу, как его создать и настроить. Говоря современно, поднять .
Мы будем отправлять трафик с устройств на собственный VPN-сервер с помощью программы OpenVPN, за счет чего скорость передачи данных будет ограничиваться только скоростью нашего интернета и сервера. Нам будет нужен VPS/VDS (виртуальный сервер), так как для работы репозитория OpenVPN подходят только такие типы серверов. VDS/VPS эмулирует работу реального физического сервера , у которого есть возможность установки своих операционных систем и ПО.
Теперь, когда разобрались с теорией, можем приступать к аренде VPS/VDS.
Today, I'll show you how to set up a VPN on your own server in just 15 minutes.
Why Do We Need a VPN?
In simple terms, a VPN is a technology that protects your internet connection from hacking. With a VPN, you can feel safe knowing that your data won't be intercepted by malicious individuals when you use public networks, and you can also use it to bypass blocks on your IP by various websites and services.
Moreover, incoming and outgoing traffic will be encrypted, so even your internet provider won't be able to see it.
Why Not Use a Commercial VPN?
Most well-known VPN services have low data transfer speeds and unstable connections, so it's better to set up your own VPN. I'll show you how to do it and set it up in this article.
How to Set Up a VPN
We'll send traffic from our devices to our own VPN server using the OpenVPN program, which means the speed of data transfer will be limited only by our internet speed and server speed.
We'll need a VPS/VDS (Virtual Private Server) for this, as OpenVPN only works with such types of servers. A VDS/VPS emulates a real physical server, allowing us to install our own operating systems and software.
Choose a VPS/VDS
For a stable connection, we need a server with good internet. I use the simplest configuration "Danny" with Ubuntu 20.04, rented from Timeweb.
The internet speed of this configuration is 200 Mbps, which is more than enough for a VPN.
Арендуем сервер
Для стабильного соединения нам нужен сервер с хорошим интернетом. Я использую самую простую конфигурацию «Danny» с системой Ubuntu 20.04, арендованную на Timeweb.
Скорость интернета при данной конфигурации составляет 200 Мбит/с. Этого более чем достаточно для работы VPN на нем.
Для того чтобы взять такой же сервер, нужно зайти на главную страницу , перейти во вкладку «VPS/VDS» и нажать кнопку «Заказать» под конфигурацией «Danny». Далее нужно заполнить все поля, выбрать желаемый период оплаты и систему Ubuntu 20.04, а затем нажать кнопку «Заказать».
Today, I'll show you how to set up a VPN on your own server in just 15 minutes.
Why Do We Need a VPN?
In simple terms, a VPN is a technology that protects your internet connection from hacking. With a VPN, you can feel safe knowing that your data won't be intercepted by malicious individuals when you use public networks, and you can also use it to bypass blocks on your IP by various websites and services.
Moreover, incoming and outgoing traffic will be encrypted, so even your internet provider won't be able to see it.
Why Not Use a Commercial VPN?
Most well-known VPN services have low data transfer speeds and unstable connections, so it's better to set up your own VPN. I'll show you how to do it and set it up in this article.
How to Set Up a VPN
We'll send traffic from our devices to our own VPN server using the OpenVPN program, which means the speed of data transfer will be limited only by our internet speed and server speed.
We'll need a VPS/VDS (Virtual Private Server) for this, as OpenVPN only works with such types of servers. A VDS/VPS emulates a real physical server, allowing us to install our own operating systems and software.
Choose a VPS/VDS
For a stable connection, we need a server with good internet. I use the simplest configuration "Danny" with Ubuntu 20.04, rented from Timeweb.
The internet speed of this configuration is 200 Mbps, which is more than enough for a VPN.
Подключаемся к серверу по SSH
Для начала нам нужно подключиться к серверу по протоколу SSH через SSH-клиент. Я использую программу Termius. И вам ее рекомендую.
- Скачиваем программу Termius и устанавливаем ее на компьютер.
- Открываем клиент, жмем на «Add host» и используем данные, которые были отправлены на вашу почту после оплаты VPS/VDS. Вам потребуется: Hostname, Login, Password, Port. Вводим эти данные в поля нового подключения. Вот как это будет выглядеть в Termius:
Теперь нажимаем на название нашего подключения и попадаем в консоль сервера.
Устанавливаем OpenVPN на сервер
Вводим следующую команду для установки софта, с помощью которого мы будем копировать репозиторий OpenVPN с GitHub.
apt install git
После установки утилиты git копируем репозиторий OpenVPN на наш сервер и переходим в его папку:
git clonecd openvpn-install/
Разрешаем выполнение установочного файла с помощью следующей команды:
chmod +x ./openvpn-install.sh
И запускаем установку OpenVPN:
./openvpn-install.sh
Настраиваем OpenVPN
Далее у нас запустится настройка установки OpenVPN. В первом пункте выбираем протокол передачи данных TCP, так как он более надежный. Вводим цифру 2 и подтверждаем действие клавишей Enter.
Today, I'll show you how to set up a VPN on your own server in just 15 minutes.
Why Do We Need a VPN?
In simple terms, a VPN is a technology that protects your internet connection from hacking. With a VPN, you can feel safe knowing that your data won't be intercepted by malicious individuals when you use public networks, and you can also use it to bypass blocks on your IP by various websites and services.
Moreover, incoming and outgoing traffic will be encrypted, so even your internet provider won't be able to see it.
Why Not Use a Commercial VPN?
Most well-known VPN services have low data transfer speeds and unstable connections, so it's better to set up your own VPN. I'll show you how to do it and set it up in this article.
How to Set Up a VPN
We'll send traffic from our devices to our own VPN server using the OpenVPN program, which means the speed of data transfer will be limited only by our internet speed and server speed.
We'll need a VPS/VDS (Virtual Private Server) for this, as OpenVPN only works with such types of servers. A VDS/VPS emulates a real physical server, allowing us to install our own operating systems and software.
Choose a VPS/VDS
For a stable connection, we need a server with good internet. I use the simplest configuration "Danny" with Ubuntu 20.04, rented from Timeweb.
The internet speed of this configuration is 200 Mbps, which is more than enough for a VPN.
Второй шаг пропускаем с помощью клавиши Enter. Теперь нам нужно выбрать DNS для нашего сервера. Я использую сервера AdGuard, так как они блокируют рекламу и нежелательный контент на сайтах. Для подключения таких же DNS вводим цифру 6 и нажимаем Enter.
Today, I'll show you how to set up a VPN on your own server in just 15 minutes.
Why Do We Need a VPN?
In simple terms, a VPN is a technology that protects your internet connection from hacking. With a VPN, you can feel safe knowing that your data won't be intercepted by malicious individuals when you use public networks, and you can also use it to bypass blocks on your IP by various websites and services.
Moreover, incoming and outgoing traffic will be encrypted, so even your internet provider won't be able to see it.
Why Not Use a Commercial VPN?
Most well-known VPN services have low data transfer speeds and unstable connections, so it's better to set up your own VPN. I'll show you how to do it and set it up in this article.
How to Set Up a VPN
We'll send traffic from our devices to our own VPN server using the OpenVPN program, which means the speed of data transfer will be limited only by our internet speed and server speed.
We'll need a VPS/VDS (Virtual Private Server) for this, as OpenVPN only works with such types of servers. A VDS/VPS emulates a real physical server, allowing us to install our own operating systems and software.
Choose a VPS/VDS
For a stable connection, we need a server with good internet. I use the simplest configuration "Danny" with Ubuntu 20.04, rented from Timeweb.
The internet speed of this configuration is 200 Mbps, which is more than enough for a VPN.
Теперь нам нужно выбрать любое имя файла конфигурации. Я назвал ее jsonic .
Today, I'll show you how to set up a VPN on your own server in just 15 minutes.
Why Do We Need a VPN?
In simple terms, a VPN is a technology that protects your internet connection from hacking. With a VPN, you can feel safe knowing that your data won't be intercepted by malicious individuals when you use public networks, and you can also use it to bypass blocks on your IP by various websites and services.
Moreover, incoming and outgoing traffic will be encrypted, so even your internet provider won't be able to see it.
Why Not Use a Commercial VPN?
Most well-known VPN services have low data transfer speeds and unstable connections, so it's better to set up your own VPN. I'll show you how to do it and set it up in this article.
How to Set Up a VPN
We'll send traffic from our devices to our own VPN server using the OpenVPN program, which means the speed of data transfer will be limited only by our internet speed and server speed.
We'll need a VPS/VDS (Virtual Private Server) for this, as OpenVPN only works with such types of servers. A VDS/VPS emulates a real physical server, allowing us to install our own operating systems and software.
Choose a VPS/VDS
For a stable connection, we need a server with good internet. I use the simplest configuration "Danny" with Ubuntu 20.04, rented from Timeweb.
The internet speed of this configuration is 200 Mbps, which is more than enough for a VPN.
Далее подтверждаем, что мы готовы к установке и ждем ее завершения.
Запоминаем путь, который указан в конце лога установки.
Today, I'll show you how to set up a VPN on your own server in just 15 minutes.
Why Do We Need a VPN?
In simple terms, a VPN is a technology that protects your internet connection from hacking. With a VPN, you can feel safe knowing that your data won't be intercepted by malicious individuals when you use public networks, and you can also use it to bypass blocks on your IP by various websites and services.
Moreover, incoming and outgoing traffic will be encrypted, so even your internet provider won't be able to see it.
Why Not Use a Commercial VPN?
Most well-known VPN services have low data transfer speeds and unstable connections, so it's better to set up your own VPN. I'll show you how to do it and set it up in this article.
How to Set Up a VPN
We'll send traffic from our devices to our own VPN server using the OpenVPN program, which means the speed of data transfer will be limited only by our internet speed and server speed.
We'll need a VPS/VDS (Virtual Private Server) for this, as OpenVPN only works with such types of servers. A VDS/VPS emulates a real physical server, allowing us to install our own operating systems and software.
Choose a VPS/VDS
For a stable connection, we need a server with good internet. I use the simplest configuration "Danny" with Ubuntu 20.04, rented from Timeweb.
The internet speed of this configuration is 200 Mbps, which is more than enough for a VPN.
Клиент прокси. Описание
- Hello VPN является самым безопасным и быстрым способом подключения мира из любого места, где бы вы ни находились. Это лучший прокси-клиент VPN для защиты Wi-Fi, анонимности, защиты конфиденциальности и доступа к сайтам.
- Hello VPN позволяет вам оставаться анонимным и подключаться к любому сайту, который вы хотите, быстрее, чем любой другой способ!
- Доступ к любимым сайтам и приложениям в любое время! Hello VPN поддерживает все типы носителей, включая
- Привет VPN - лучший защитник конфиденциальности. Он защищает сетевой трафик под любой точкой доступа WiFi, а также обеспечивает отслеживание анонимного просмотра.
- Этот эксклюзивный сервис работает с любыми WiFi, LTE, 3G и всеми мобильными носителями данных.
Попробуйте сейчас бесплатно!
Авто-возобновляемые условия:
О подписке
* Подписка распространяется на использование VPN.
* Периоды подписки - 1 неделя, 1 месяц и 1 год.
* Каждые 1 неделя, 1 месяц и 1 год ваша подписка возобновляется.
* Оплата будет оплачена на счет iTunes при подтверждении вашей покупки.
* Подписка автоматически возобновляется, если автоматическое продление не отключено по крайней мере за 24 часа до окончания текущего периода.
* Счета будут взиматься за продление в течение 24 часов до окончания текущего периода.
* Любая неиспользованная часть бесплатного пробного периода будет конфискована, когда начинается подписка.
Локальный прокси. Настройка UserGat. 8
Когда у нас есть виртуальное локальное соединение, мы можем приступить к настройке программы прокси-сервера.
Перетаскиваем папку с программой UserGate 2.8 на рабочий стол виртуальной машины.
Устанавливаем через setup.exe и запускаем программу. В верхнем меню программы выбираем «Настройки», далее в левом меню дважды кликаем на вкладку «пользователи», появится подстрока «Default» (группа подключаемых пользователей по умолчанию), нажимаем на нее и в появившемся интерфейсе «Редактируем группу “Default”», нажимаем кнопку .
В открывшемся окне в области «Авторизация» выбираем радиокнопку «ПО IP-адресу» и в поле «Логин (IP)» вводим IP-адрес указанный нами в адаптере компьютера, который будет подключаться через прокси сервер (т.е. IP того компьютера, что не с UserGate). После ввода адреса типа 192.168.16.1, нажимаем на зелёный значок сетевой платы справа от поля «Пароль (MAC)», сгенерируется числовое значение. Жмём .
| Теперь переходим к настройке протокола нашего прокси. В нашем случае это HTTP протокол (если это не противоречит настройкам вашей программы, в которой указан тип SOCKS5 прокси-сервера). Выбираем пункт «HTTP» в боковом меню и в открывшемся интерфейсе ставим галочку напротив пункта «Разрешить HTTP», а в поле «Порты клиентов» оставляем значение «8080». Это порт нашего будущего прокси-сервера. Нажимаем . |
Если вы используете 3G или Dial-UP модем , заключительным этапом настройки программы User Gate является настройка автодозвона в пункте бокового меню «Автодозвон».
В интерфейсе вкладки ставим галочку напротив «Разрешить автодозвон». Во всплывающем списке выбираем название соединения уже подключённого и настроенного модема. Если список пуст, то вам надо обеспечить автозапуск вашего соединения при помощи утилиты провайдера. В поле «Имя» и «Пароль», вводим значения, которые можно посмотреть на сайте оператора. Далее ставим галочку напротив «Проверять необходимость DialUp соединения», указываем задержку перед повторным соединением равную нулю, а время разрыва после простоя не менее 300 секунд. (чтобы соединение завершалось только после завершения парсинга, а не при кратковременных паузах и сбоях).
В заключение закрываем окно программы (она останется в трее) и удерживая ярлык программы переносим его в папку «Автозагрузка» через ПУСК – Все программы, чтобы программа стартовала вместе с системой.
Повторяем эти действия для каждого виртуального прокси-сервера.
На этом настройка нашего локального прокси-сервера для парсинга окончена! Теперь, зная адрес нашего прокси (указанный нами IP-адрес в настройках адаптера виртуального компьютера с UserGate) и адрес его порта: 8080 (для HTTP) мы можем ввести эти значения в любой программе, где можно указать прокси-сервер и наслаждаться дополнительным потоком!
| К примеру, в Key Collector, на вкладке настроек «сеть» данные прокси-сервера будут выглядеть примерно так: |
Если планируется активно использовать прокси-сервер несколько дней подряд или ресурсы компьютера сильно ограничены, имеет смысл отключать логирование в UserGate, для этого на вкладке «Монитор» нажимаем значок с красным крестиком. К сожалению, отключить эту функцию сразу и навсегда нельзя.
Для Key Collector необходимо также выполнить дополнительные действия, подключив основное соединение через прокси-сервер UserGate, т.к. по сложным причинам KC может начать работать в два потока с основного соединения, что приводит к увеличению запросов к ПС по одному потоку и появлению капчей. Это же поведение замечено в иных ситуациях, поэтому данный прием будет не лишним в любом случае. Дополнительным преимуществом является то, что мы получаем контроль над трафиком через монитор UserGate. Процесс установки схож с тем, что уже было описано выше: устанавливаем UserGate на основной системе, сразу добавляем в автозагрузку, свободно создаем пользователя и указываем ему в поле «логин (IP)» «127.0.0.1» (так называемый, «локальный хост»). Выбираем пункт «HTTP» в боковом меню и указываем в текстовом поле «порты клиентов» - 8081 , те же данные указываем в KC, аналогично тому, как указываем для других прокси-серверов.
В завершении в настройках KC отключаем опцию «использовать основной IP» во всех видах парсинга.