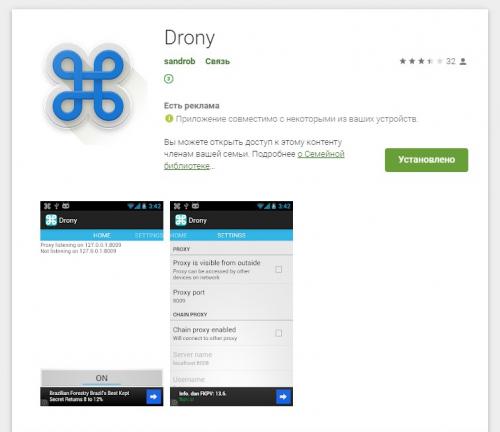Как открыть прокси сервер на компьютере. Как настроить прокси в браузере Google Chrome
- Как открыть прокси сервер на компьютере. Как настроить прокси в браузере Google Chrome
- Как настроить прокси-сервер на Window. Как установить прокси для Windows 11
- Как настроить прокси-сервер на телефоне. Как настроить прокси сервер на андроид телефоне?
- Как настроить прокси-сервер на Window. Инструкция по настройке прокси-сервера для Windows 7
- Как настроить прокси-сервер на Window. Настройка прокси-сервера в Windows 10
Как открыть прокси сервер на компьютере. Как настроить прокси в браузере Google Chrome
Настройка прокси в браузере также не займет много времени. В Хроме можно воспользоваться встроенным магазином и выбрать себе специальные расширения, для автоматической настройки прокси. Однако всегда можно воспользоваться ручной настройкой. Чтобы произвести настройку прокси в Chrome, вам необходимо совершить несколько простых действий:
- Открываем браузер и переходим в меню управления, для этого надо нажать на иконку с тремя точками в правом верхнем углу;
- Кликаем по пункту “Настройки”;
- Нас перебрасывает на вкладку, на которой будут представлены все настройки вашего браузера;
- Вам необходимо кликнуть по кнопке “Дополнительные”;
- Скроллим до подраздела “Система” и кликаем по кнопке “Открыть настройки прокси-сервера для компьютера”;
- Открывается всплывающее окно, в нем надо кликнуть по кнопке “Настройка сети”;
- Открывается еще одно всплывающее окно, в нем находим подраздел “Прокси-сервер” и кликаем по галочке “Использовать прокси-сервер для локальных подключений”;
- Вводим необходимые параметры для подключения;
- Если нажать на кнопку “Дополнительно”, то у нас снова появится всплывающее окно, в котором можно указать исключения — адреса сайтов или серверов, на которые вы будете заходить напрямую.
Если вы используете новую версию Windows, то у вас откроется окно из предыдущего пункта. Вам необходимо будет повторить те же действия, указав адрес и порт сервера.
Поздравляем, вы закончили настройку прокси в Гугл Хром. Теперь вы можете посещать заходить на любые сайты в интернете без риска наткнуться на страницу блокировки. Чтобы отключить прокси, вам необходимо еще раз зайти в настройки и снять галочку с пункта “Использовать прокси-сервер для локальных подключений”.
Настройка прокси-сервера на компьютере не займет много времени. Для начала вам нужно скачать и установить программу, которая будет выполнять функции прокси-сервера. Затем вам нужно будет открыть программу и настроить ее, указав адрес и порт, на которые будет направляться трафик.
Настройка прокси в браузере также не займет много времени. В Хроме можно воспользоваться встроенным магазином и выбрать себе специальные расширения, для автоматической настройки прокси. Однако всегда можно воспользоваться ручной настройкой.
Настройка прокси в Google Chrome
Чтобы произвести настройку прокси в Chrome, вам необходимо совершить несколько простых действий:
- Откройте Google Chrome и нажмите на кнопку "Настройки" в правом верхнем углу экрана.
- В открывшемся окне нажмите на пункт "Настройки сети" в разделе "Адvanced".
- В открывшемся окне нажмите на кнопку "Прокси-сервер" и выберите "ручная настройка".
- Укажите адрес и порт сервера, а также выберите тип прокси-сервера (HTTP или SOCKS).
Если вы используете новую версию Windows, то у вас откроется окно из предыдущего пункта. Вам необходимо будет повторить те же действия, указав адрес и порт сервера.
Поздравляем, вы закончили настройку прокси в Google Chrome! Теперь вы можете посещать любые сайты в интернете без риска наткнуться на страницу блокировки.
Чтобы отключить прокси, вам необходимо еще раз зайти в настройки и снять галочку с пункта "Использовать прокси-сервер для локальных подключений".
Как настроить прокси-сервер на Window. Как установить прокси для Windows 11
В этой статье рассказывается, как настроить прокси для Windows 11. Следуя инструкциям ниже, вы скоро узнаете, как установить прокси для Windows 11.
Людям нужен прокси-сервер для посещения веб-сайтов, игр или подключения рабочих станций для повышения скорости или большей безопасности в Windows 11. В большинстве случаев для прокси-сервера Windows 11 пользователям компьютеров необходимо моделировать рабочее пространство для бизнеса.
Существует довольно много программ-прокси, которые помогают быстро активировать или отключать, например Shadowsocks, Clash, ClashX, V2ray. Однако в Windows 11 есть встроенная функция прокси, которая так же мощна, как и это программное обеспечение, а это означает, что если вы используете фиксированный прокси, вам не нужно устанавливать какое-либо дополнительное бесплатное программное обеспечение прокси.
Учебное пособие по прокси для Windows 11
Просто нажмите клавишу «Win» (рядом с левым Ctrl), введите прокси и выберите «Изменить настройки прокси».
Перед тем, как делать настройки прокси, вам необходимо «Ручная установка прокси».
После настройки прокси-сервера теперь вы можете указать, когда вы хотите использовать прокси. Что-то вроде режима PAC. Вы можете установить правила для серфинга в Интернете, дав разрешения, когда ваш прокси работает. Правила позволят вам посещать сайт A, используя прокси, а сайт B - нет.
Итак, в это время вам необходимо активировать «Автоматическую настройку прокси» и заполнить правила в «Использовать сценарий настройки».
Если вы не активировали автоматический прокси-сервер в Windows 11, все ваши данные, отправляемые или поступающие в Интернет, будут полностью проксироваться прокси-сервером Windows 11.
Как настроить прокси-сервер на телефоне. Как настроить прокси сервер на андроид телефоне?
Существует два самых действенных способа, как настроить прокси сервер на Андроид телефоне и планшете. Давайте рассмотрим их оба, после чего вы сможете выбрать подходящий именно вам. Стоит сказать, что прокси-сервер выступает в роли главного звена, влияющего на связь между вашим телефоном и интернетом, поэтому для настройки прокси на андроид необходимо вносить все изменения в разделы, связанные с сетью.
Способ 1: настройка Андроид-устройства с правами root
Если Андроид-устройство имеет root, тогда настройка прокси осуществляется без лишних трудностей, достаточно лишь установить специальную программу (это может быть ProxyDroid или любое похожее приложение; их можно найти в Google Play).
После установки программы необходимо провести несколько простых настроек:
В поле «Адрес» вводим числовое значение прокси.
Ниже записываем прокси порт и жмем на «ОК».
Активируем поле «Автоподключение», чтобы при каждом нахождении указанной сети, подключение через прокси-сервер выполнялось автоматически.
В завершение, находим раздел, связанный с сетью, выбираем из списка те вай — фай точки, через которые необходимо использовать прокси-сервер.
Готово. Теперь вы можете использовать телефон или планшет с прокси.
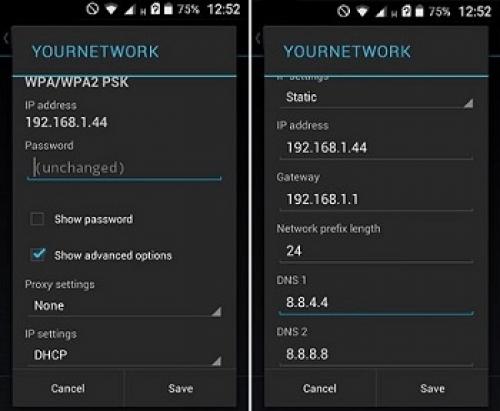
Способ 2: настройка Android-девайса без root
Добиться быстрого получения root прав на Android — достаточна актуальна проблема, но и она не создает преград для качественной и эффективной настройки прокси. Сделать это можно с помощью популярного приложения Drony и активного Wi-Fi:
- Установить и запустить приложение Drony:

- Перейти во вкладку «Settings». Найти раздел «Wi-Fi»:
- В разделе «Детали сети» ввести значения прокси, выбрав пункт «вручную»: «Hostname» — IP прокси, «Port» — порт прокси, «Username» и «Password» — логин и пароль, «Proxy type» — необходимый тип прокси:
- Нажать «Подключить».
Наличие соединения прокси на девайсе можно проверить на любом сервисе проверки.
Аналогично выполняется настройка и для мобильных сетей. При этом нужно внести соответствующие изменения во вкладке «Settings for not listed networks». Для сетей 3G и подобных необходим дополнительный браузер (Opera, Firefox, Habit Browser). После скачивания в их настройках следует найти пункты, которые отвечают за активирование прокси-соединения и ввести значения своего сервера.
Как настроить прокси-сервер на Window. Инструкция по настройке прокси-сервера для Windows 7
- В поиске ввести Свойства браузера и щёлкнуть левой кнопкой мыши по появившейся иконке «Свойства браузера» (рис.1)
- Зайти в меню Пуск-> В строке поиска ввести Свойства обозревателя
Рисунок 1. Свойства браузера в поиске Windows 7
- В свойствах браузера выбрать вкладку «Подключения», далее нажать кнопку «Настройка сети» и нажать кнопку OK (рис.2).
Рисунок 2. Переход к настройкам сети в Свойствах браузера
- В появившемся окне необходимо снять галочки в строках «Автоматическое определение параметров» и «Использовать автоматический сценарий настройки».
- Необходимо поставить галочку в строке «Использовать прокси сервер для локальных подключений (не применяется для коммутируемых и VPN-подключений).
- В активных полях «Адрес» и «Порт» нужно ввести ip proxy и порт (для каждого региона ip proxy индивидуальные и различаются в 3-м октете ip адреса), далее нажать кнопку ОК (рис.3).
Как настроить прокси-сервер на Window. Настройка прокси-сервера в Windows 10
Прокси — для анонимных посиделок в интернете вещь незаменимая. В системе «десятки» с помощью стандартного способа промежуточный сервер настраивается за пару секунд. Показываем, как это сделать.
Как настроить прокси-сервер на Windows 10
Алгоритм такой:
- Нажимаем «Пуск».
- Кликаем по значку шестерёнки и открываем «Параметры».
- Переходим в раздел «Сеть и Интернет».
- Заходим в блок «Прокси-сервер».
- Открываем пункт «Настройка прокси вручную».
- Перематываем ползунок на «Вкл.».
- Вписываем IP-адрес и порт.
- Нажимаем «Сохранить».
Всё — к промежуточному серверу подключились.
Что делать, если браузер выдаёт ошибку и не хочет запускать прокси?
Значит, в браузере включено прокси- или vpn-расширение. Отключите его или удалите -- и всё заработает.
Как сделать так, чтобы работа прокси не распространялась на некоторые сайты?
Ниже поля для IP и порта есть ещё одно поле. Пропишите в нём домены сайтов, нажмите «Сохранить» — и на эти ресурсы работа промежуточного сервера распространяться не будет.
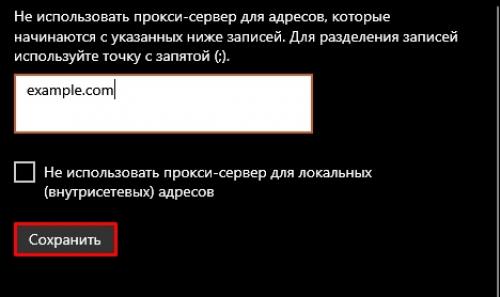
А если прокси с логином и паролем?
Если у вас запароленный прокси, а вы ввели только ip-адрес и порт — не волнуйтесь. Когда откроете браузер, система сразу же попросит вас ввести имя пользователя и пароль. Сделайте это и нажмите «Вход».
Теперь проверьте свой IP-адрес на сайте https://ip8.com/ . Если айпишник «не ваш» — значит, прокси работает.
Как отключить прокси-сервер в Windows 10?
Если вы уже не хотите пользоваться промежуточным сервером, сделайте следующее:
- Нажмите «Пуск».
- Кликните по значку шестерёнки и откройте «Параметры».
- Перейдите в раздел «Сеть и Интернет».
- Зайдите в блок «Прокси-сервер».
- Откройте «Настройка прокси вручную».
- Перемотайте ползунок на «Выкл.».
- Нажмите «Сохранить».
Как видите, способ настроить прокси в «десятке» очень простойИспользуйте промежуточный сервер, чтобы оставаться анонимным в сети и посещать недоступные в вашем регионе ресурсы.