Действие Выполнить загрузку файла. Не хватает места для файла
- Действие Выполнить загрузку файла. Не хватает места для файла
- Загрузка файлов
- Мои загрузки. Как просто найти загрузки на Android и удалить их
- Для скачивания файла нажмите на кнопку «разрешить» нет кнопки. Как разрешить загрузку
- Скачивание файлов Гугл. Как скачать файлы с Гугл диска без браузера? [РЕШЕНИЕ]
Действие Выполнить загрузку файла. Не хватает места для файла
Проблема встречается чаще остальных, поэтому и рассматривается первой. Если на локальном диске, на который установлена загрузка по умолчанию, нет достаточного количества места, начнёт отображаться ошибка во время скачивания. Чтобы успешно загрузить файл, рекомендуем освободить место или изменить путь к папке для загрузок, можем разместить её на другом логическом диске.
Чтобы понять, что проблема именно в недостатке места, открываем «Мой компьютер» и смотрим на строку под логическим диском. Здесь показывается «ХХ Гб свободно из ХХХ Гб», где ХХ – величина свободной памяти, а ХХХ – весь объём диска. Элементарным индикатором исчерпания места на диске служит цвет полосы загрузки. Если она красная, значит недостаточно места для нормальной работы Windows (если именно на этот диск установлена операционная система).
- Открываем меню обозревателя (стек полос в правом верхнем углу) и переходим в раздел «Настройки».
- Нажимаем на кнопку «Показать дополнительные настройки», расположенную в конце страницы.
- Ищем раздел «Загруженные файлы» и смотрим на строку «Сохранять в:». Нас интересует только буква диска, это может быть C:\, D:\, E:\ и т.п. Эта буква и показывает, какой раздел нужно проверить на наличие памяти.
Как освободить место:
- Убрать старые, ненужные программы, неиспользуемые игры;
- Очистить или перенести на другой диск папки с музыкой,
- Выполнить очистку временных файлов. Простой способ удалить куки, кэш и остальные бесполезные файлы – запустить анализ системы в программе CCleaner .
Загрузка файлов
Менеджер загрузок позволяет просматривать загружаемые файлы и управлять ими.
Примечание. Функция доступна только на устройствах с Android.
Перейдите по ссылке для скачивания файла.
В открывшемся окне подтвердите ваши намерения.
Ход загрузки можно посмотреть в панели уведомлений Android. Чтобы открыть панель, сдвиньте вниз верхний край экрана смартфона. Когда файлы загрузятся, в панели уведомлений появится сообщение об этом.
Остановить, возобновить и отменить загрузку
В панели уведомлений
Откройте панель уведомлений Android (сдвиньте вниз верхний край экрана смартфона).
Нажмите название файла.
Во всплывающем окне выберите приложение, в котором откроется файл (окно появляется, если данному типу файла не назначено приложение по умолчанию).
После того как файл откроется, уведомление о нем не будет отображаться на панели.
Примечание. Загрузки можно открыть только на открытой вкладке.
Откройте любую вкладку.
Справа отили внутри нее нажмите.
Нажмите Загрузки . Откроется список загруженных файлов в менеджере загрузок устройства.
Нажмите название файла.
Во всплывающем окне выберите приложение, в котором откроется файл (окно появляется, если данному типу файла не назначено приложение по умолчанию).
В настройках
На Главном экране нажмите (значок профиля) → Настройки приложения .
Выберите Загрузки → Открыть загрузки. Откроется список загруженных файлов в менеджере загрузок устройства.
Напротив файла нажмите → Открыть в… и выберите приложение, в котором хотите открыть файл.
Мои загрузки. Как просто найти загрузки на Android и удалить их
Одним из преимуществ Android перед iOS является открытая файловая система. Благодаря ей мы можем беспрепятственно загружать из интернета любые файлы, в том числе приложения и игры. К сожалению, нередко это создает проблемы неопытным пользователям, которые качают все подряд, а потом, не зная, как удалить все лишнее, страдают от недостатка свободного пространства. Рассказываем, как проще всего отыскать папку со всеми загруженными файлами и удалить их.
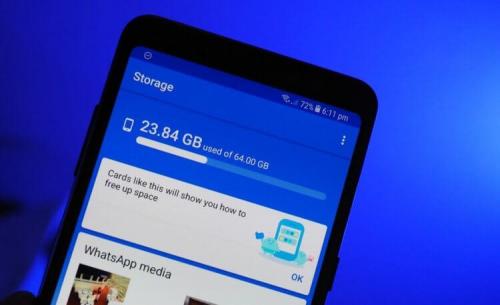
Каждый Android-смартфон вне зависимости от марки и программной оболочки имеет предустановленное приложение, которое может называться «Загрузки», «Файлы», «Мои файлы», «Управление файлами» и т.д.
- Отыщите его в меню, откройте и перейдите в папку Download. Туда попадают почти все (об этом чуть позже) файлы, которые вы загружаете на свое устройство;
- Найдите файл, который хотите удалить (если файлов много, можно воспользоваться поиском), а затем долгим удерживанием вызовите контекстное меню и нажмите на пиктограмму мусорного бачка.
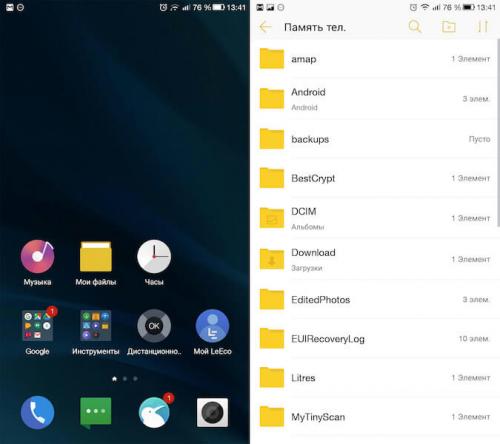
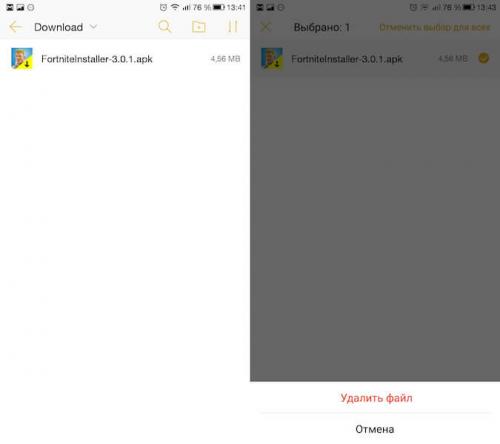
Файловый менеджер от Google
Если по какой-то причине вам не удалось найти приложение «Файлы» или в нем отсутствовала папка с загрузками (иногда такое тоже случается), воспользуйтесь приложением Files от Google.
- Скачайте Files из Google Play;
- Запустите на своем устройстве и раздайте необходимые привилегии;
- Перейдите во вкладку «Просмотр» — «Скачанные файлы»;
- Отыщите нужный файл или файлы и удалите их, вызвав контекстное меню нажатием на соответствующую пиктограмму, расположенную напротив.
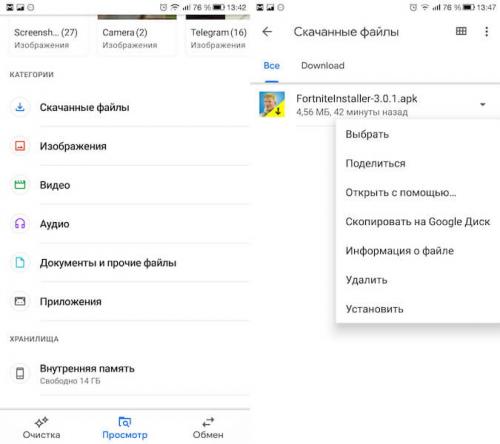
Однако в Google Files можно отыскать не только файлы, которые вы целенаправленно загрузили на устройство, но и файлы кеша, а также медиафайлы сторонних приложений. Как правило, больше всего пространства расходуют фото и
Как найти загрузки в браузере на Android
Выше мы отметили, что не все файлы, которые вы скачиваете на свое устройство, попадают в папку «Загрузки». Иногда бывает так, что файл скачивается в память браузера.
- Если у вас Google Chrome, запустите его и перейдите в контекстное меню нажатием на три вертикальные точки в правом верхнем углу;
- Откройте раздел «Скачанные файлы» и, отыскав ненужные компоненты, удалите их из памяти.
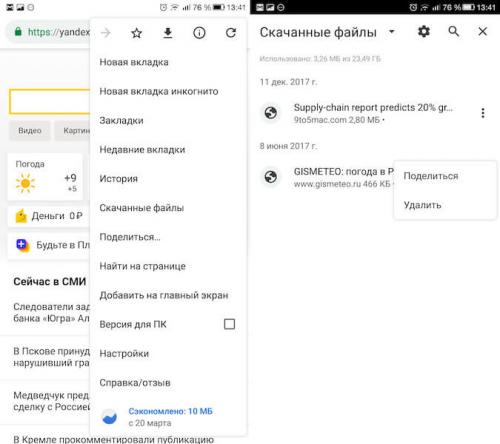
Как правило, в память веб-браузера попадают только мелкие компоненты, например, сохраненные html-страницы, но со временем их становится так много, что они могут занимать сотни мегабайт.
Для скачивания файла нажмите на кнопку «разрешить» нет кнопки. Как разрешить загрузку
Разрешение загрузки пользователем элементов ActiveX или просто отдельных файлов относится к разряду настроек параметров безопасности компьютера, работающего под управлением Windows и использующего Internet Explorer. Первая проблема решается изменением настроек самого браузера, а вторая потребует редактирования записей системного реестра.

Инструкция
1
Вызовите основное меню операционной системы Windows нажатием кнопки «Пуск» и перейдите в узел «Все программы». Запустите Internet Explorer и раскройте меню «Сервис» верхней панели инструментов окна браузера. Укажите пункт «Свойства обозревателя» и перейдите на вкладку «Безопасность» открывшегося диалогового окна. Выберите опцию «Интернет» и воспользуйтесь кнопкой «Другой». Найдите раздел «Элементы ActiveX и модули подключения» и измените значения параметра «Загрузка подписанных элементов ActiveX» на «Включить». Также (при необходимости) измените значение параметра «Загрузка неподписанных элементов ActiveX» на «Включить» и подтвердите свой выбор нажатием кнопки OK. Выберите опцию «Да» в открывшемся окошке запроса системы и авторизуйте применение выбранных изменений повторным нажатием кнопки OK.
2
Вернитесь в основное системное меню «Пуск» и перейдите в пункт «Выполнить» для осуществления процедуры редактирования параметров загрузки файлов пользователем. Введите значение regedit в поле «Открыть» для запуска утилиты «Редактор реестра» и подтвердите выполнение команды нажатием кнопки OK. Раскройте ветку HKEY_CURRENT_USERSoftwareMicrosoftWindowsCurrentVersionInternetSettingsones3 и выделите ключ 1803. Разверните меню «Правка» верхней сервисной панели редактора и введите значения:- REG_DWORD - в поле «Тип»;- 0 - в поле «Значение параметра».Внесенные изменения разрешают пользователю загрузку файлов. Для восстановления исходных параметров безопасности измените значение выбранного ключа на 3. Завершите работу инструмента «Редактор реестра» и перезапустите интернет-обозреватель для сохранения и применения выбранных изменений.
3
Не изменяйте разрешений на загрузку и установку драйверов без крайней необходимости - эта процедура небезопасна и потенциально может привести к нарушению работоспособности всей операционной системы Windows.
Скачивание файлов Гугл. Как скачать файлы с Гугл диска без браузера? [РЕШЕНИЕ]
Недавно столкнулся с проблемой: нужно было скачать около 400гб из облака Google Drive.
Однако, при обычном гуглении "скачать файлы c GD" пользователям предлагается два варианта:
1) прямо со страницы диска в браузере в архивном формате:
2) с помощью приложения "Backup and Sync From Google"
Первый способ не подходил из-за того, что, когда оставалось скачать 50гб из ~400, браузер(Chrome) выдавал ошибку сети. + ко всему архивов очень много
Второй способ не подходил из-за того, что не позволял скачать данные с общего облачного диска (по крайней мере я не увидел, как это можно сделать).
Я начал шерстить интернет дальше и все варианты сводились к этим двум.
Поняв, что в статьях я решения не найду, я принялся шерстить справки гугла и нашел статью, которая помечена "для администраторов" - почему? Не знаю, ведь этот способ гораздо удобнее первых двух и отлично подойдет для обычных пользователей, т.к. требуется установить лишь одну программу.
Скачиваем программу по ссылке(офф. гугл):
https://dl.google.com/drive-file-stream/GoogleDriveFSSetup.e…
Устанавливаем.
Авторизуемся.
Поздравляю, теперь в разделе "мой-твой-наш компьютер" появляется раздел "Google Drive", который предоставляет доступ к ЛИЧНОМУ и ОБЩЕМУ облаку.
Этот способ удобнее первых двух ещё и по той причине, что вам не требуется скачивать архив - вы скачиваете все папки и файлы без него, а следовательно и не тратите время на архивацию.
Также эта программа может подойти тем, кто хочет добавить GD, как сетевой диск.
Всем спасибо.