Действие Подключиться к запущенному Internet Explorer. 6 способов открыть Internet Explorer в Windows 10
- Действие Подключиться к запущенному Internet Explorer. 6 способов открыть Internet Explorer в Windows 10
- Internet Explorer не отображает содержимое страницы. РЕШЕНО: Internet Explorer не может отображать веб-страницу
- Internet Explorer не нажимаются кнопки. Кнопки веб-приложений не нажимаются в Internet Explorer, а в Firefox и Chrome они работают правильно.
- Как отключить защиту в Internet Explorer. Как отключить защищенный режим в Internet Explorer
- Режим Internet Explorer. Что такое режим IE в Edge Chromium и как его включить
- Интернет эксплорер не открывается. Почему не работает Internet Explorer
- Гиперссылка открывается в Internet Explorer. Заставить IE открыть ссылку в новой вкладке
- Не удается отобразить эту страницу Internet Explore. Ошибка "Не удается отобразить эту страницу" при просмотре веб-страницы Google в Internet Explorer 11
Действие Подключиться к запущенному Internet Explorer. 6 способов открыть Internet Explorer в Windows 10
Если вы любите Windows 10, но вам нужен кусочек старого, Internet Explorer (IE), то он все ещё доступен.
Хотя Windows 10 поставляется с новым браузером, классический Internet Explorer не был удален из Windows 10, а последняя версия Internet Explorer, которая является Internet Explorer 11, является частью Windows 10.
Возможно, вы не знали, что IE все еще может использоваться в Windows 10 . В этом руководстве для начинающих мы покажем вам, как легко запустить его в любое время.
Способ 1: откройте Internet Explorer с помощью команды Выполнить
Удерживая клавишу « Windows» нажмите клавишу R, чтобы запустить диалоговое окно «Выполнить», введите iexplore и нажмите OK .
Способ 2: Включите его с помощью значка на панели задач.
Нажмите значок Internet Explorer (см. Следующий рисунок) на панели задач.
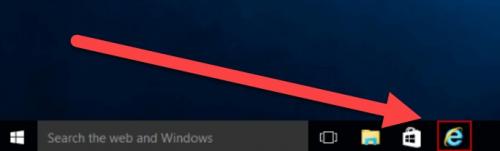
Совет. Если значок отсутствует на панели задач, вы можете использовать другие методы, показанные ниже.
Способ 3: Открыть через проводник
Откройте проводник, перейдите в папку C:\Program Files\Internet Explorer
В этой папке запустите файл iexplore
Используйте горячие клавиши, что быстро открыть проводник : Windows+E
Способ 4: Откройте IE через командную строку
- Запустите командную строку. Нажмите сочетание клавиш Windows+R, введите CMD.
- Введите в командую строку:
"c:\program files\internet explorer\iexplore"
Примечание. Вводить нужно вместе с кавычками.
Способ 5. Доступ через меню «Пуск».
Нажмите левую кнопку «Пуск» , выберите « Все приложения» , откройте « Стандартные Windows» и нажмите « Internet Explorer» .
Способ 6: Откройте через поиск
Введите internet в поле поиска ( Windows+S ) на панели задач и выберите Internet Explorer из результата.
Internet Explorer не отображает содержимое страницы. РЕШЕНО: Internet Explorer не может отображать веб-страницу
Многие из них по-прежнему используют Internet Explorer, и многие из них сообщают об ошибке Internet Explorer не может отобразить веб-страницу . когда они пытаются получить доступ к веб-сайту в IE. Эта ошибка препятствует доступу Internet Explorer к каким-либо веб-сайтам. Поскольку ошибка не указывает, почему не удается открыть сайт, нам придется сделать некоторые предположения и продолжить устранение неполадок. Причиной этой ошибки может быть проблема с программным обеспечением, изолированная от Internet Explorer, или проблема с подключением, которая влияет на всю вашу систему.
Перед тем, как использовать описанные ниже методы, убедитесь, что ваше Интернет-соединение установлено. РАБОТАЕТ , и в вашей системе нет запущенных VPN, также было бы лучше отключить все антивирусные программы или брандмауэры, которые вы используете, пока проблема не будет устранена. Методы, перечисленные в этом руководстве, наиболее отработаны, чтобы сэкономить ваше время и силы. Если проблема устранена каким-либо методом, вам не нужно переходить к другим методам.
Метод 1. Сбросьте Internet Explorer
Это приведет к сбросу всех настроек и пользовательских параметров, установленных в Internet Explorer. Ваши закладки не будут удалены.
Щелкните вкладку Дополнительно . Нажмите кнопку Reset ниже. Установите флажок рядом с Удалить личные настройки и нажмите Сброс . Теперь в Internet Explorer будут восстановлены настройки по умолчанию.
После перезагрузки Internet Explorer снова откройте его и проверьте. Чтобы восстановить панель закладок, удерживайте клавиши CTRL + SHIFT + B .
Метод 2: проверьте настройки прокси
Недействительные настройки прокси-сервера могут привести к отклонению Internet Explorer от правильного пути, что приведет к этой ошибке. Чтобы проверить настройки. Закройте Internet Explorer.
Go на вкладку Подключения . На вкладке нажмите кнопку Настройки локальной сети .
Убедитесь, что рядом с параметром Автоматически определять настройки установлен флажок. а два других флажка сняты. Нажмите OK и закройте все окна. Перезапустите Internet Explorer.
Метод 3. Проверьте IP-адрес
Конфликты IP-адресов и неправильные настройки могут ограничить доступ к Интернету, что также может вызвать ошибку «не удается отобразить веб-страницу». Чтобы исправить это,
Щелкните правой кнопкой мыши Подключение по локальной сети , если вы используете проводное соединение, или щелкните правой кнопкой мыши Беспроводное сетевое соединение , если вы используете Wi-Fi. В раскрывающемся меню нажмите Свойства .
Дважды щелкните Протокол Интернета версии 4 (TCP/IPv4) . Выберите Получить IP-адрес автоматически . Выберите Получить DNS se. rver адрес автоматически . Нажмите OK > OK и закройте все окна. Перезагрузите вашу систему. Если проблема не устранена, перейдите к следующему решению.
Метод 4: Перезагрузите маршрутизатор/модем
У вашего маршрутизатора может возникнуть сбой при установлении соединения с вашим интернет-провайдером. Однако, если другие ваши устройства, такие как смартфоны, планшеты, другие компьютеры и т. Д., Подключены к Интернету через Wi-Fi или Ethernet к этому маршрутизатору, то маршрутизатор получает доступ в Интернет. По-прежнему предпочтительна перезагрузка маршрутизатора.
Для этого выключите маршрутизатор и отключите его от источника питания. адаптер.
Через 30 секунд снова подключите адаптер к маршрутизатору и включите его
Теперь проверьте, устранена ли проблема.
Метод 5: сбросить стек TCP/IP сокета Windows
Сокет Windows — это программа, отвечающая за обработку всех входящих и исходящих сетевых запросов такой программой, как Internet Explorer. Если с ним возникла проблема, сбросом это легко исправить.
Для этого нажмите клавишу Windows и введите cmd, щелкните правой кнопкой мыши cmd и выберите Запуск от имени администратора..
Перезагрузите вашу систему, чтобы изменения вступили в силу.
Метод 6. Отключить расширенный защищенный режим (для Windows 8)
В Windows 8 расширенный защищенный режим был добавлен в Internet Explorer 10, который повышает безопасность, но является известно, что они вызывают такие проблемы при просмотре.
Internet Explorer не нажимаются кнопки. Кнопки веб-приложений не нажимаются в Internet Explorer, а в Firefox и Chrome они работают правильно.
Я использую веб-приложение .NET, и для некоторых его функций требуется Internet Explorer. Internet Explorer 11 установлен на Windows Server Standard 2012 R2. Проблема заключается в том, что кнопки в веб-приложении не нажимаются, в то время как в Firefox и Chrome они работают правильно с эффектом изменения цвета при наведении.
Проблема не связана с приложением, поскольку кнопки работают в IE 11, установленном в Windows 10.
Я уже пробовал это до сих пор:
- Просмотр совместимости IE
- Включить сторонние расширения браузера
- Включить визуальные стили для кнопок и элементов управления на веб-страницах
- Воспроизведение анимации на веб-страницах
Веб-сайт включен в локальную интрасеть и надежные сайты (отключение защищенного режима)
В расширенных настройках браузера я пробовал следующие варианты:
Сброс браузера
В Firefox я отключил плагины Shockwave Flash и Java, и кнопки все еще работают правильно.
Вы можете разместить достаточно кода, чтобы воспроизвести проблему, как в Минимальный, полный и проверяемый пример .
—
Как отключить защиту в Internet Explorer. Как отключить защищенный режим в Internet Explorer
Защищенный режим помогает предотвратить использование вредоносными программами уязвимостей в Internet Explorer, защищая ваш компьютер от наиболее распространенных способов, которыми хакеры могут получить доступ к вашей системе.
Каким бы важным ни был защищенный режим, известно, что он вызывает проблемы в определенных ситуациях, поэтому отключение этой функции может быть полезным при устранении неполадок в определенных сценариях. Однако не отключайте его, если у вас нет оснований полагать, что он вызывает серьезную проблему в Internet Explorer. Если в остальном он ведет себя нормально, безопаснее всего оставить его включенным.
Выполните следующие простые шаги, чтобы отключить защищенный режим Internet Explorer:
Эти действия применимы к Internet Explorer версий 7, 8, 9, 10 и 11 при установке в Windows 10, Windows 8, Windows 7 или Windows Vista.
Метод Internet Explorer
Откройте Internet Explorer.
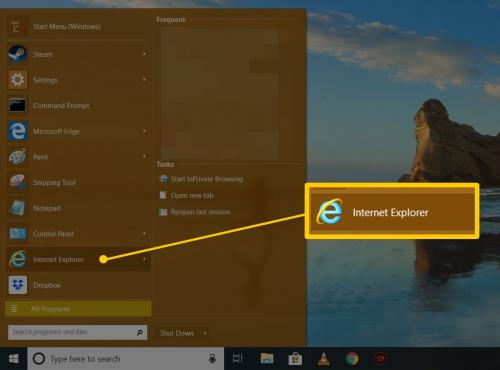
Если вы не хотите отключать защищенный режим через Internet Explorer, см. Совет 2 внизу этой страницы, где описаны альтернативные методы.
На панели команд перейдите к Инструменты > Обозревателя .

В Internet Explorer 9, 10 и 11 значок Инструменты меню открывается при нажатии другой ключ один раз. Посмотрите, какая у меня версия Internet Explorer? если вы не уверены.
Выберите Безопасность Tab.
В нижней половине этого окна, прямо над несколькими кнопками, которые вы видите, снимите флажок Включить защищенный режим .
Для отключения защищенного режима требуется перезапуск Internet Explorer, как вы могли заметить рядом с флажком на этом этапе.

Выбирайте OK если появится предупреждение! диалоговое окно с сообщением о том, что текущие настройки безопасности подвергают ваш компьютер опасности.
Закройте Internet Explorer, а затем откройте его снова.
Убедитесь, что защищенный режим действительно отключен, проверив параметр еще раз, но в нижней части Internet Explorer должно быть короткое сообщение о том, что он отключен.
Попробуйте еще раз посетить веб-сайты, которые вызывали ваши проблемы, чтобы узнать, помог ли сброс настроек безопасности Internet Explorer на вашем компьютере.
Метод реестра Windows
Расширенный способ отключить защищенный режим в Internet Explorer — через реестр Windows.
Откройте редактор реестра.
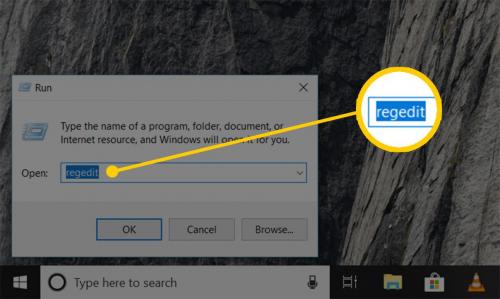
Используйте папки слева, чтобы открыть следующий ключ в улье HKEY_CURRENT_USER:
Программное обеспечение Microsoft Windows CurrentVersion Настройки Интернета
В ключе настроек Интернета откройте Зоны подключ, а затем откройте пронумерованную папку, соответствующую зоне, в которой вы хотите отключить защищенный режим.
- 0 : Локальный компьютер
- 1 : Интранет
- 2 : Доверенные сайты
- 3 : Интернет
- 4 : Сайты с ограниченным доступом
Создайте новое значение REG_DWORD с именем 2500 внутри зоны.
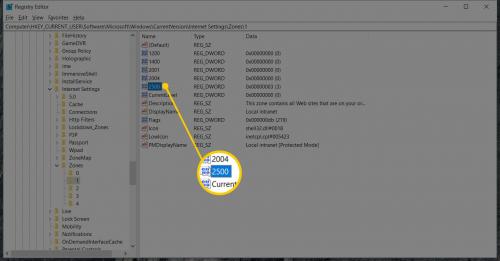
Узнайте больше о том, как управлять настройками защищенного режима таким образом, в этой ветке суперпользователя.
Дополнительная информация о защищенном режиме IE
Защищенный режим недоступен в Internet Explorer, установленном в Windows XP. Windows Vista — самая ранняя операционная система, которая его поддерживает.
Попробуйте другие способы открыть Свойства обозревателя, чтобы изменить настройку защищенного режима. Один — с панелью управления, но еще более быстрый способ — через командную строку или диалоговое окно «Выполнить», используя inetcpl.cpl команда. Другой — через кнопку меню Internet Explorer в правом верхнем углу программы (которую можно запустить с помощью Alt + X Сочетание клавиш).
Вы всегда должны обновлять программное обеспечение, такое как Internet Explorer. См. Раздел «Как обновить Internet Explorer», если вам нужна помощь.
Защищенный режим по умолчанию отключен только в зонах «Надежные сайты» и «Местная интрасеть», поэтому необходимо вручную снять флажок Включить защищенный режим чекбокс в зонах Интернет и Ограниченные сайты.
Некоторые версии Internet Explorer в некоторых версиях Windows могут использовать так называемый расширенный защищенный режим. Это также находится в окне "Свойства обозревателя", но под РАСШИРЕННЫЙ таб. Если вы включили расширенный защищенный режим в Internet Explorer, вам необходимо перезагрузить компьютер, чтобы он вступил в силу.
Режим Internet Explorer. Что такое режим IE в Edge Chromium и как его включить
Любой сайт должен быть не только удобным и информативным, но и кросс-браузерным, то есть одинаково отображаться в разных браузерах. Особенности сайтов также учитываются разработчиками браузеров, однако в новом Microsoft Edge Chromium с этим есть небольшая проблема — старые сайты и веб-службы в этом обозревателе могут работать не совсем корректно. Если вам доведется столкнуться с чем-то подобным, воспользуйтесь встроенной функцией «Режим Internet Explorer» .
Этот режим использует механизмы рендеринга IE , благодаря чему старые сайты в новом браузере отображаются без ошибок. На данный момент активировать его можно двумя способами — включением флага в экспериментальных настройках и редактированием политики.
Первый способ самый простой.
Перейдите в браузере по внутреннему адресу edge://flags/#edge-internet-explorer-integration и выберите в выпадающем списке для выделенной желтым маркером настройке «Enable IE Integration» опцию «IE Mode» .
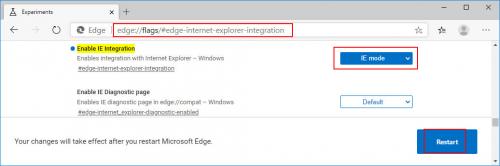
Чтобы настройки вступили в силу, перезапустите обозреватель.
Теперь откроете свойства ярлыка на Edge Chromium на рабочем столе и добавьте в конец пути в поле «Объект» строку --ie-mode-test через пробел.
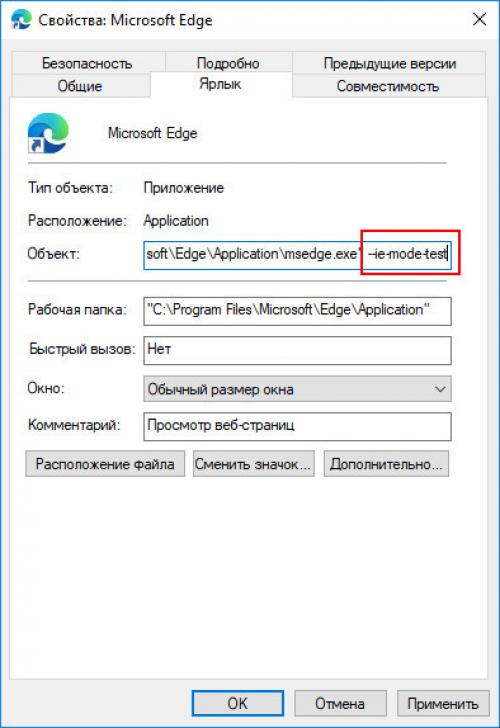
Предоставьте разрешение администратора на внесение изменений и сохраните настройки.
Теперь, если вы откроете главное меню браузера и перейдете в раздел «Другие инструменты» , то увидите там новую опцию «Открывать сайты в режиме Internet Explorer» .

Минус такого подхода в том, что все сайты по этой опции будут открываться в отдельном окне IE , также при каждом открытии Edge Chromium в верхней его части вы будете видеть уведомление об использовании неподдерживаемого флага командной строки, создающего угрозу безопасности.
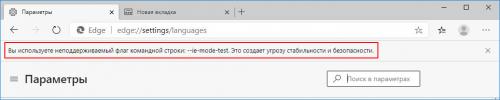
Включение режима IE с помощью редактора политик
Скачайте по ссылке www.microsoft.com/en-us/edge/business/download CAB -файл с политиками, распакуйте его WinRAR . В нём вы найдете еще один архив, на этот раз в формате ZIP , который вам также нужно распаковать. В нём будет несколько папок,
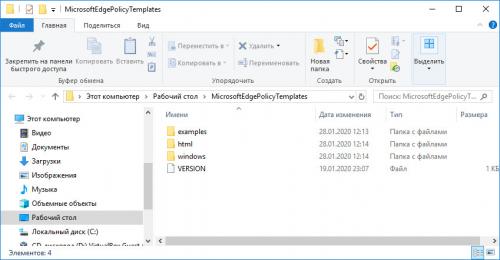
зайдите в каталог Windows -> ADMX и скопируйте файл msedge.admx .
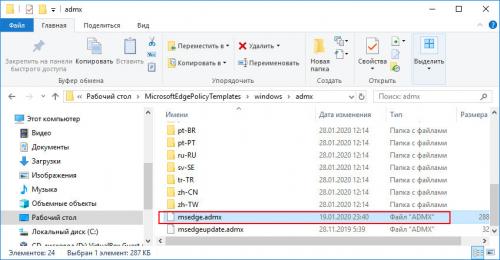
В расположение C:\Windows\PolicyDefinitions .

Вернитесь в папку ADMX , найдите в ней языковую директорию ru-RU , зайдите в нее и скопируйте расположенный в ней файл msedge.adml .

В расположение C:\Windows\PolicyDefinitions\r u-RU .
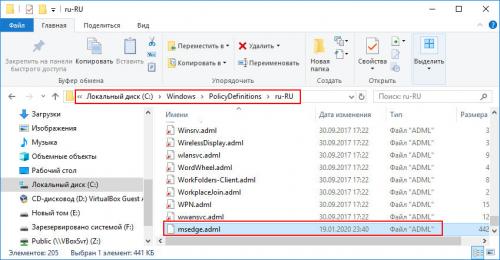
Теперь откройте командой gpedit.msc редактор локальный групповых политик и перейдите по цепочке Конфигурация компьютера -> Административные шаблоны -> Microsoft Edge , найдите справа и откройте политику «Настройка интеграции с Internet Explorer» .
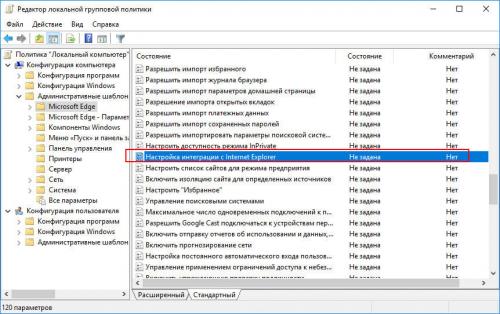
Включив политику, выберите в выпадающем меню настроек опцию «Режим Internet Explorer» и сохраните настройки.
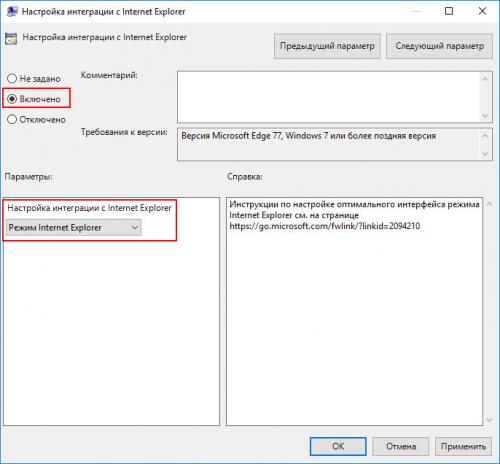
После этого старые оптимизированные под IE сайты должны открываться в новом браузере без ошибок.
Интернет эксплорер не открывается. Почему не работает Internet Explorer

Не работает Internet Explorer — неполадка в Виндовс довольно распространённая. И возникать она может по разным причинам. Почему не запускается Интернет Эксплорер и как восстановить его работу, будем подробно разбираться в этой статье.

Отключение аддонов
Не все подключенные расширения в браузере одинаково полезны. А иногда и доверенные аддоны могут серьёзно конфликтовать между собой на программном уровне. Результат подобных «взаимодействий», как правило, оборачивается отсутствием «признаков жизни» в системном веб-навигаторе. Что же делать в ситуациях, когда после подключения расширения IE перестал работать? Попробуйте запустить веб-навигатор без аддонов. Активируется этот режим работы так:
1. Кликните правой кнопкой на рабочем столе ярлык браузера Интернет Эксплорер.
2. В контекстом меню выберите «Свойства».
Примечание. Если иконка веб-обозревателя в панели задач, тогда нужно кликнуть правой кнопкой непосредственно по ярлыку и затем дополнительно ещё раз правой — по иконке IE в открывшейся панели.
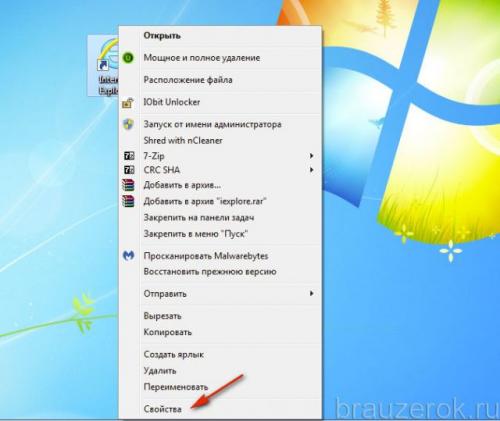
3. В панели свойств, в строчке «Объект», скопируйте путь к исполняемому файлу: Ctrl + A (выделить) → Ctrl + C (копировать).

5. Нажмите — Win + R.
6. В поле «Открыть» вставьте скопированный путь к исполняемому файлу: Ctrl + V.

7. Нажмите «пробел», чтобы отступить от кавычек пути в этой же строке. Добавьте ключ «–extoff» (без кавычек).

9. Если откроется обозреватель с сообщением о том, что все настройки отключены (появится директива в адресной вкладке «about:NoAdd-ons»), и вы сможете им пользоваться, значит, «загвоздка» именно в расширениях.
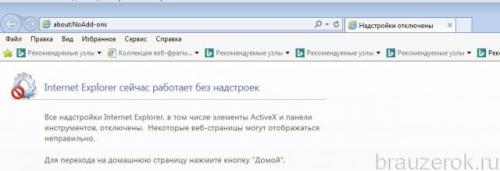
Устраните все раннее установленные вами сомнительные дополнения, а также расширения, которые проинсталлировались автоматически вместе с установкой какого-либо ПО: 1. Щёлкните «Шестерёнка».
2. Перейдите в «Настроить надстройки».
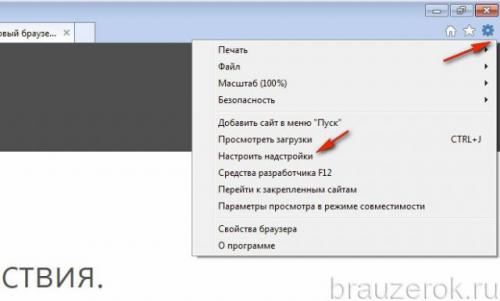
3. В подразделе «Панели инструментов… » кликните правой кнопкой мышки по дополнению. В меню выберите команду «Отключить». Проделайте такую же процедуру отключения со всеми ненужными аддонами.
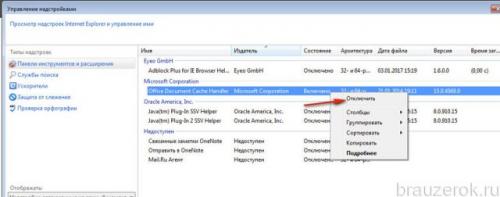
4. Запустите веб-навигатор в стандартном режиме при помощи ярлыка. Если программа Internet Explorer не работает по-прежнему, попробуйте воспользоваться другим способом восстановления.
Сброс настроек
Неправильные параметры опций, настройки и надстройки, выполненные самим пользователем или каким-либо приложением, тоже могут серьёзно препятствовать корректному функционированию IE.
Чтобы долго «не копаться» в них, выискивая ошибку, можно выполнить сброс настроек до состояния «по умолчанию», то есть до их первоначальных значений, предустановленных разработчиком.
Поскольку IE интегрирован в Windows, то выполнить эту процедуру можно, используя «системные рычаги», без его запуска:
1. Нажмите «Пуск» (клавишу или иконку в панели задач).

2. Выставьте в панели режим «Крупные значки» (строка «Просмотр»).

3. В окне «Свойства… » клацните «Дополнительно». Нажмите «Сброс».
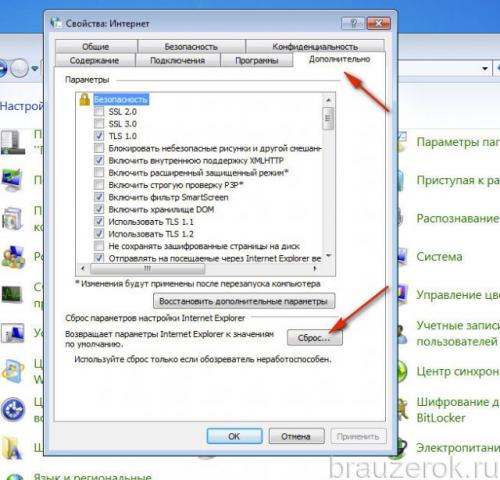
4. В новом окне установите «птичку» в опции «Удалить личные настройки» и снова нажмите «Сброс».
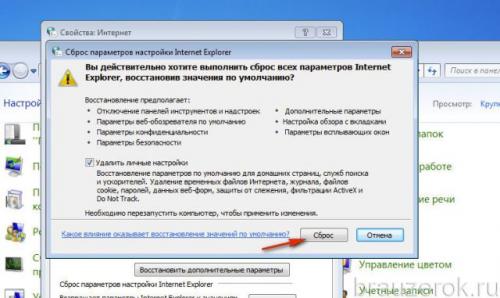
5. По завершении операции кликните «Закрыть».

6. Запустите IE.
Восстановление файлов браузера
Программные модификации, некорректная очистка диска С, ошибочная правка свойств — вот только некоторые причины, из-за которых могут повредиться файлы браузера, и, соответственно, именно поэтому не запускается Internet Explorer. Вернуть их в надлежащее состояние под силу только ИТ-специалистам или опытным пользователям. Но можно выполнить это действие и автоматически, при помощи программы Fix IE Utitlity.
Гиперссылка открывается в Internet Explorer. Заставить IE открыть ссылку в новой вкладке
Один вопрос, который я получил в последнее время от пользователей, заключается в том, как открыть ссылку в Internet Explorer на новой вкладке вместо нового окна. Если вы используете Firefox или Google Chrome, все ссылки автоматически открываются в новой вкладке, что для меня более удобно.
Однако в IE все ссылки открываются в новом окне, что действительно раздражает, поскольку теперь поддерживает несколько вкладок! Итак, как настроить IE, чтобы по новой ссылке открывались ссылки? Вот как.
Открыть ссылки IE в новой вкладке
Сначала откройте Internet Explorer и нажмите Сервис, а затем Свойства обозревателя. Нажмите клавишу ALT, если вы не видите ни одного из пунктов меню. Если вы используете более новые версии IE, это значок шестеренки.
Программы для Windows, мобильные приложения, игры - ВСЁ БЕСПЛАТНО, в нашем закрытом телеграмм канале - Подписывайтесь:)
Наконец, под заголовком «При обнаружении всплывающего окна» выберите «Всегда открывать всплывающие окна на новой вкладке».
Это оно! Теперь, когда вы нажимаете на ссылку в Internet Explorer, которая настроена на открытие в новом окне, она вместо этого откроется в новой вкладке! Вы также можете изменить настройки под ним, Открыть ссылки из других программ, чтобы открыть в новой вкладке в текущей. Таким образом, если вы нажмете на ссылку в Интернете по электронной почте и т. Д., Она откроется в текущем окне IE как новая вкладка. Наслаждайтесь!
Не удается отобразить эту страницу Internet Explore. Ошибка "Не удается отобразить эту страницу" при просмотре веб-страницы Google в Internet Explorer 11
Важно: С 15 июня 2022 г . поддержка классических приложений Internet Explorer 11 для некоторых версий Windows 10.
Вы по-прежнему можете получить доступ к старым устаревшим сайтам, для которых требуется Internet Explorer в режиме Internet Explorer в Microsoft Edge. Узнайте, как это сделать .
Классическое приложение Internet Explorer 11 будет постепенно перенаправляться в более быстрый и безопасный браузер Microsoft Edge и в конечном итоге будет отключено через клиентский компонент Центра обновления Windows. Отключите IE сегодня .
Проблемы
При использовании Internet Explorer 11 для просмотра веб-страницы Google Windows 8.1 вы получаете следующее сообщение об ошибке:
Эта страница не может быть отображена.
Затем при обновлении веб-страницы отображается веб-страница.
Причина
Эта проблема возникает, если подключение к Интернету устанавливается через определенные прокси-серверы, если протокол SPDY/3 включен в Internet Explorer.
Решение
Сведения об обновлении
Чтобы устранить эту проблему, установите последнее накопительное обновление системы безопасности для Internet Explorer. Для этого перейдите в Центр обновления Майкрософт .
Технические сведения о последних накопительных обновлениях системы безопасности для Internet Explorer см. на следующем веб-сайте Майкрософт:
http://www.microsoft.com/technet/security/current.aspx Обратите внимание, что это обновление впервые было включено в обновления для системы 2925418.
Дополнительные сведения об обновлении 2925418 безопасности см. в следующей статье, чтобы просмотреть статью в базе знаний Майкрософт:
2925418 MS14-012: накопительное обновление системы безопасности для Internet Explorer: 11 марта 2014 г.
Обходное решение
Чтобы обойти эту проблему, можно отключить протокол SPDY/3 на вкладке " Дополнительно" в разделе "Параметры интернета" .
Статус
Корпорация Майкрософт подтверждает наличие этой проблемы в своих продуктах, которые перечислены в разделе "Применяется к".
Ссылки
Ознакомьтесь с терминологией , используемой корпорацией Майкрософт для описания обновлений программного обеспечения.
Заявление об отказе от ответственности за сведения о продуктах сторонних производителей
В этой статье упомянуты программные продукты независимых производителей. Корпорация Майкрософт не дает никаких гарантий, подразумеваемых и прочих, относительно производительности и надежности этих продуктов.