50 профессиональных приемов в Photoshop.
Приемы, которые помогут вам сохранить массу времени и заметно повысят эффективность вашей работы.
1. нажмите Tab, чтобы скрыт панель инструментов и палитры, Shift Tab скроет только палитры.
2. двойной клик по серому фону откроет диалоговое окно для открытия файла.
3. чтобы выбрать все слои нажмите Alt Ctrl A.
4. Caps Lock сменит ваш курсор на более четкий крестик.
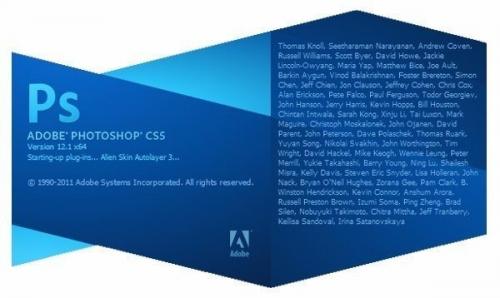
5. нажмите клавишу F, и вы сможете выбрать один из трех различных режимов экрана, что позволит сделать рабочую область больше.
6. чтобы нарисовать прямую линию с помощью кисти или карандаша, сделайте один клик в точке начала, затем зажмите Shift клик в точке конца.
7. нажатый Ctrl превратит любой инструмент в Move Tool (перемещение), пока удерживаете его.
8. нажатый Space (пробел) превратит любой инструмент в Hand Tool (рука), пока удерживаете его.
9. нажав Ctrl и "" или "-" увеличивает и уменьшает масштаб изображения. 10. В случае если использовать Eyedropper Tool (пипетка) с нажатой Alt - это позволит взять образец цвета для цвета фона.
11. Ctrl Alt Z и Ctrl Shift Z используйте для отмены и возврата ряда действий. 12. Рамер холста легко можно увеличить используя инструмент Crop Tool, растяните его за пределы холста и нажмите Ок.
13. Ctrl J создаст копию текущего слоя. 14. Ctrl Shift E сольет все видимые слои в один, Ctrl Shift Alt E сольет копию вимых слоев в один новый слой.
15. Ctrl D для снятия выделения, Ctrl Shift D для возврата выделения. 16. Shift и "" или Shift и "-" сменит режим наложения слоя на: Normal, Dissolve, Multiply, Screen, Overlay и т. д.
17. если выбран инструмент Brush, прозрачность инструмента можно менять нажатием на соответсвующую цифру на клавиатуре. 18. Зажмите Alt и сделайте клик по значку глаза рядом с иконкой слоя на палитре слоев, чтобы скрыть все остальные слои, кроме текущего.
19. выберите слой, зажмите Alt и сделайте клик на границе между верхним и текущим слоем, чтобы создать Cliping Mask 20. Удерживая Alt нажмите по кнопке создания нового слоя "Create a new Layer" на панели слоев, чтобы появилось диалоговое окно с настройками для нового слоя.
21. удерживая Alt нажмите по кнопке создания нового канала "Create a new Channel" на панели каналов, чтобы создать альфа - канал.
22. у инструмента Move Tool в настройках доступна опция автовыделения слоя "Auto Select Layer" в зависимости от места клика. 23. Работая с сеткой Grid, потяните за верхний левй угол, где расположены шкалы для Grid, и начало отсчета для них станет в том месте, где вы отпустите клавишу мыши. Двойной клик в верхнем углу, сбросит точку отсчета в первоначальное положение. 24. Создав путь с помощью инструмента Pen Tool можно скрыть/показать его вновь с помощью комбинации Ctrl Shift H.
25. Ctrl Tab переключит вас между различными окнами с изображениями. 26. Удерживая Shift Alt трансформация объекта будет производится пропорционально, из центра. 27. Внимание! Только в том случае, если у вас выбран инструмент Move Tool и вы хотите что-то скопировать, просто зажмите Alt и потяните за изображение. Удерживая Shift Alt объект легко переместить вдоль напрявляющих Grid. 28. Таким образом, если вы хотите выровнять горизонт или неровные края после сканирования, то возьмите инструмент Ruler Tool (линейка), проведите линию вдоль вашей кривой, затем идем в Image.