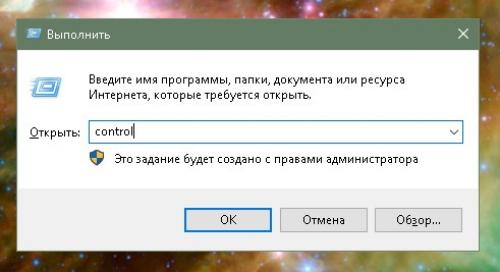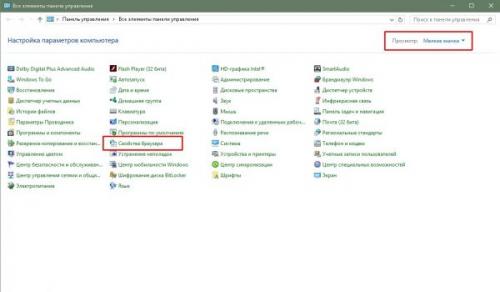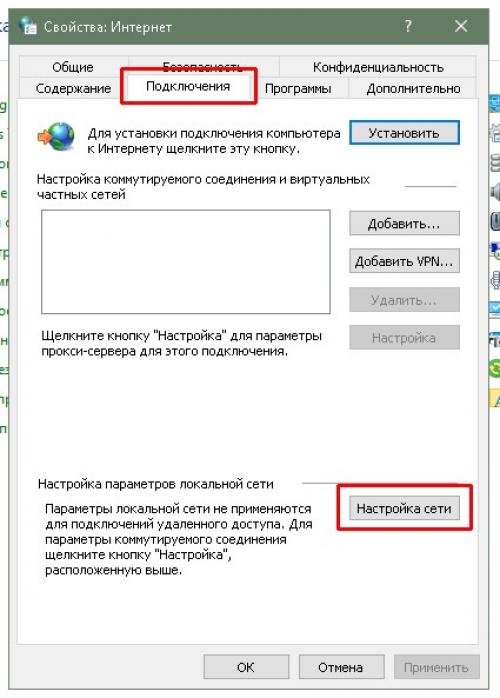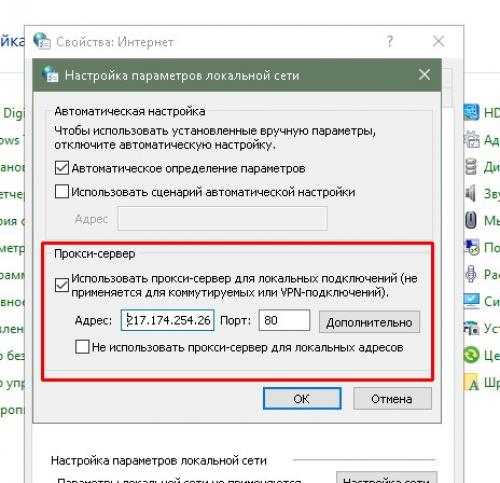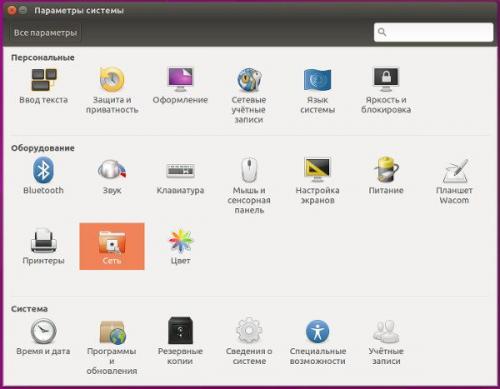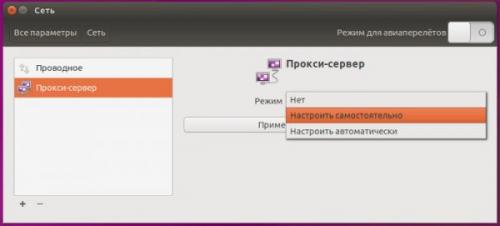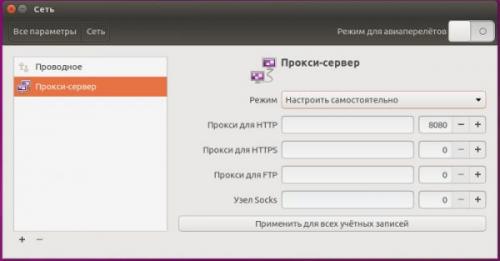Настройки прокси-сервера за 5 минут. Tinyproxy: свой прокси-сервер за пять минут
- Настройки прокси-сервера за 5 минут. Tinyproxy: свой прокси-сервер за пять минут
- Настройка vpn через прокси-сервер. Обход блокировки сайтов через прокси
- Настройка прокси-сервера в браузере. Подключение и настройка прокси-сервера в браузере
- Как создать много прокси-серверов. Что он умеет?
- Как установить socks5. Поднимаем свой socks5 proxy-сервер
- Как подключиться к прокси-серверу window. Подключение и настройка прокси-сервера в операционной системе
- Прокси-сервер своими руками. Создаем и настраиваем собственный прокси-сервер
Настройки прокси-сервера за 5 минут. Tinyproxy: свой прокси-сервер за пять минут
Прокси-сервер, зачастую, вещь просто необходимая. Применений этому чудесному инструменту — масса. Например, посещение сайта, на котором ваш ip адрес заблокирован администратором. :)
Рассматриваться будет tinyproxy — небольшой, но удобный прокси-сервер. Давайте попробуем создать и настроить его, потратив на это не более пяти минут. Первым делом устанавливаем его:
# aptitude install tinyproxy
После этого нужно отредактировать файл /etc/tinyproxy.conf , чтобы начать пользоваться прокси-сервером. В этой статье опишу лишь некоторые директивы. Остальное, при необходимости, вы можете изменить самостоятельно, изучив каждую в документации: man tinyproxy.conf
Настройки
XTinyproxy No— отключает добавление заголовка X-Tinyproxy клиентам.
DisableViaHeader Yes— Делает прокси-сервер полностью анонимным. Если не отключить заголовок Via (требуемый, кстати, стандартом HTTP RFC), то информация об использовании Tinyproxy будет видна серверу.
Timeout. Максимальное время в секундах, по истечении которого неактивное соединение будет закрыто. По-умолчанию — 600. Если у вас стабильный интернет, то это число можно уменьшить. Например, 120 секунд будет достаточно.
MaxClients. Максимальное количество одновременно подключённых клиентов. По-умолчанию — 100. Если у вас небольшой сервер, а вы — единственный пользователь, это число можно смело уменьшить до 20-50.
MinSpareServersиMaxSpareServersограничивают минимальное и максимальное количество процессов tinyproxy. Если количество процессов меньше, чем минимальное значение, будут созданы новые. Если превышает максимальное — лишние будут завершены.
По-умолчанию 5 и 20 соответственно. Опять таки, нужно подбирать путём экспериментов.
StartServersотвечает за количество запускаемых процессов. Не должно быть меньше MinSpareServers.
Далее необходимо разрешить себе доступ к прокси серверу. В конфигурационном файле нужно найти директиву Allow 127.0.0.1 и после неё добавить свой ip адрес, согласно синтаксису. Можно добавить несколько подсетей и т.д.
Allow 127.0.0.1 Allow 192.168.0.0/16 Allow 172.16.0.0/12 Allow 10.0.0.0/8
Чтобы разрешить доступ к прокси-серверу для кого угодно, следует добавить строку:
Allow 0.0.0.0/0
В tinyproxy можно включить фильтр посещаемых сайтов. Для этого необходимо раскомментировать этот параметр:
Filter "/etc/filter"
А в файле /etc/filter задать стоп-слова через строчку.
vk.com odnoklassniki.ru porno yandex
Сайты, содержащие в url указанные ключевые слова, не будут открываться при использовании tinyproxy.
На этом всё. Сохраните изменения и перезапустите tinyproxy командой: service tinyproxy restart.
Подключение
Изначально сервер работает на порту 8888, то есть для подключения следует использовать адрес 1.1.1.1:8888, где 1.1.1.1 нужно заменить на ip вашего сервера.
Теперь попробуйте подключиться к вашему прокси-серверу, указав его адрес в настройках браузера, фтп-клиента и так далее.
Настройка vpn через прокси-сервер. Обход блокировки сайтов через прокси
Прокси – это своего рода серверы-представители. Через них можно перенаправить трафик до нужного вам интернет-ресурса. В этом случае схема подключения будет выглядеть так: вы подключаетесь к прокси, расположенному в стране или локации, для которой ограничения региональной блокировки не действуют, а прокси в свою очередь переадресует ваши запросы к нужному домену/сайту. Готово!
Не работает прокси в этой локации? Выберите другую, в которой заведомо нет блокировок. Обратите внимание – качество соединения во многом будет зависеть от возможностей прокси-сервера: ширина канала, пинг (чем дальше то вас сервер, тем больше нужно времени на ответ), параллельное подключение других пользователей, текущая нагрузка на сервер и т.п. Чтобы не прогадать с выбором прокси – изучите наш рейтинг лучших прокси .
В качестве типового примера рассмотрим алгоритм обхода блокировок при помощи Proxy6.
Процедура обхода блокировки через Proxy6
Proxy6 – это российский сервис аренды анонимных персональных прокси. Анонимный прокси в данном случае – это сервер, который скрывает реальный IP-адрес пользователя (все запросы отправляются от имени сервера). А слово «персональный» значит, что таким сервером будет пользоваться исключительно один человек – адрес выдаётся «в одни руки».
Сервис наиболее интересен своими скоростями подключения – вплоть до 10-30 Мбит/сек (в зависимости от протокола и текущей загруженности сети). Этого будет достаточно для большинства задач, в том числе для просмотра потоковых трансляций и игр.
Вы можете арендовать прокси поштучно в любых доступных локациях на срок от 3 суток (удобно для оперативной ротации адресов, IPv4-адреса – от 1 месяца).
Процедура настройки прокси Proxy6 для настольных компьютеров будет выглядеть следующим образом:
- Вы переходите на официальный сайт сервиса и выбираете прокси (его расположение, количество адресов, период аренды). Для перенаправления трафика на уровне ОС лучше использовать HTTP(S)-прокси.
- Покупаете (для этого понадобится авторизоваться в аккаунте или создать новый).
- Получаете параметры доступа к своему прокси-серверу в панели управления. При необходимости меняете нужные вам настройки (доступ по паролю или по IP-адресу устройства, тип протокола и т.п.). У вас на руках должны появиться следующие данные:
- IP-адрес сервера (для IPv4 это формат xxx.xxx.xxx.xxx, например, 84.143.213.209, пример для IPv6 – 2001:DB8:85A3:8D3:1319:8A2E:370:7348).
- Номер порта, например, 8081.
- Логин и пароль.
- Открываете приложение «Параметры» (актуально для последних версий Windows 10 и 11).
- Переходите в раздел «Сеть и Интернет» –> «Прокси сервер» -> «Настройка прокси вручную» -> «Использовать прокси-сервер». Или просто вбиваете в строке поиска слово «прокси» и выбираете нужный результат поиска.
- В окне настроек активируете флажок «Использовать прокси-сервер» и указываете свои параметры: IP-адрес сервера и номер порта.
- При желании укажите список исключений (сайты, для которых трафик будет пускаться напрямую).
- Сохраните.
- Если у вашего прокси активна настройка авторизации по логину и паролю, то при попытке подключения к любому сайту появится соответствующее окно для ввода данных.
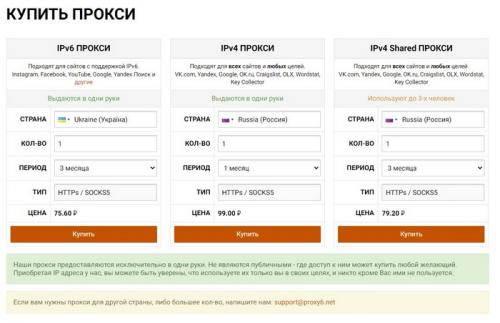
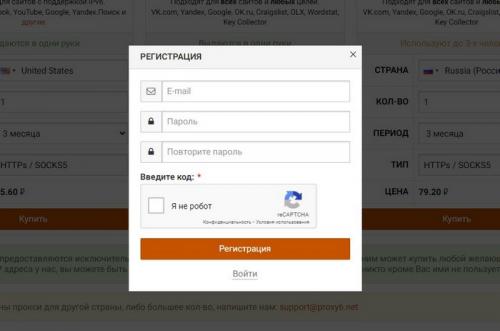
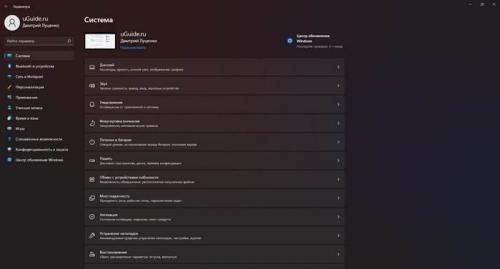

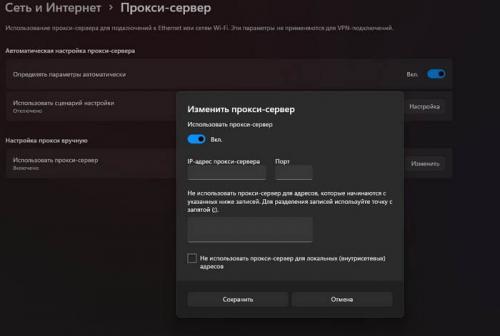
Настройка прокси-сервера в браузере. Подключение и настройка прокси-сервера в браузере
Разберем детальней, как подключиться к прокси-серверу через браузер. Ниже вы найдете подробные инструкции, как пользоваться проксями в Chrome, Opera, Explorer, Firefox, Яндекс-браузер, Tor, Edge и Safari.
Мы расписали шаги для ручной настройки прокси-серверов, однако вы также можете в интернет-магазине дополнений к вашему браузеру найти и установить специальные прокси-расширения. С их помощью можно будет запускать анонимное подключение за пару нажатий. Прокси-расширения можно установить в Chrome, Opera, Firefox и Яндекс.Браузер.
Google Chrome
Инструкция, как подключиться к прокси-серверу в браузере Chrome:
Нажмите одновременно «Ctrl+H».
С левой стороны вы увидите пункт «Очистить историю». Нажмите на него.
Нажмите на кнопку «Удалить данные».
Далее, чтобы быстрее попасть в нужный раздел, в поисковике по настройкам введите слово «Прокси».
После этого появятся определенные варианты действий, среди которых вам нужно выбрать «Открыть настройки прокси-сервера для компьютера».
Система перенаправит вас в настройки операционной системы, где нужно пролистать страницу вниз до ручных настроек.
Переведите тумблер «Использовать прокси-сервер» в положение «ВКЛ», введите данные сервера в соответствующие поля и сохраните изменения.
При желании перед финальным сохранением вы можете выставить дополнительные опции: указать список сайтов, где не будет активен прокси-сервер, а также запретить его использование на локальных (внутрисетевых) адресах.
В зависимости от вашей операционной системы интерфейс системных настроек может отличаться, однако общий принцип будет похожим.
Opera
Запустив браузер Opera, для настройки прокси-сервера следуйте этой инструкции:
Очистите кэш: нажмите сначала «Alt+P», затем в разделе «Конфиденциальность и Безопасность» выберите действия «Очистить историю посещений» — «Удалить данные».
В правом верхнем углу вы увидите поле «Поиск настроек». Введите в него слово «Прокси».
В предложенных системой вариантами выберите действие «Открыть настройки прокси-сервера для компьютера».
Введите данные прокси-сервера в системных настройках. Если у вас Windows 10, тогда пролистайте страницу до ручных настроек, переведите тумблер в положение «ВКЛ», введите IP, порт и сохраните данные. При необходимости можете также отключить прокси для локальных адресов, поставив нужную галочку, или же указать сайты, на которых не будет действовать сервер-посредник, введя их в соответствующее поле.
Если же вы используете другую операционную систему, то введите новые настройки, следуя той же логике, но опираясь уже на особенности своего интерфейса.
Internet Explorer
Откройте этот браузер и следуйте инструкции:
Нажмите комбинацию клавиш «Ctrl+Shift+Del».
Как создать много прокси-серверов. Что он умеет?
Он умеет полностью заменять очень опытного и квалифицированного в вопросах настройки проксей системного администратора, услуги которого по этой теме стоят 2000 рублей за настройку одного сервера
Итак:
- Он умеет поднимать прокси на centos (6,7), debian и ubuntu (любых версий). То есть на любой из популярных ОС на хостингах он может поднять прокси. Но при наличии выбора рекомендуется Centos 7.
- Он читает на вход только лишь список IP-адресов. Рядом с ним должен быть файл ip.list со списком адресов. Скрипт разбирает этот список, определяет настроены ли адреса на сетевом интерфейсе и предлагает настроить те адреса, что есть в списке, но недоступны (не «подняты», т.е. не сконфигурированы в самой OS). Если вы соглашаетесь на эти настройки, то всё поднимается и прописывается в автозагрузку.
- Скрипт разбирает IPv6 и IPv4 в списке. И конфигурит все соответствующим образом.
- Он умеет поднимать SOCKS и HTTP прокси. По-умолчанию только http, о соксах он спрашивает, и можно согласиться на их поднятие.
- Скрипт генерирует для каждого прокси отдельную пару — логин-пароль. Логины вида user1, user2, .., userN. Пароли рандомные, из 8 символов.
- Все прокси он поднимает на разных портах, которые берутся из заранее определенного диапазона портов. Для socks можно указать диапазон.
- Скрипт загружает и компилирует из исходников актуальную версию 3proxy. Вся настройка именно на нём. Это очень хороший легкий прокси-сервер, созданный специально для подобных нужд. Может выдерживать очень большие нагрузки при относительно небольших ресурсах. (1000 прокси на каждый 1 GB RAM ). Обкатано на десятках клиентов. У топовых клиентов поднимали до 16к прокси на одном сервере с 8 гб RAM.
- В случае если прокси сервер уже был ранее установлен — скрипт это определит, и спросит нужно ли переустанавливать. Удобно при повторных запусках, если нужно переделать. В таких случаях скрипт перемещает старые конфиги и списки прокси, помечая их текущей датой-временем. Так что, в случае чего всегда можно вручную откатить с бэкапов, даже если что-то пойдёт не так.
- Позволяет включить логгирование (интерактивно спрашивает об этом при настройке)
- Создаёт удобный скрипт для запуска-перезапуска.
- Прописывает старт прокси в автозагрузку
- Прописывает задание в планировщик (cron) для рестарта проксей каждый час, во избежание зависаний.
Как установить socks5. Поднимаем свой socks5 proxy-сервер
Вводятся постоянные блокировки, и может возникнуть потребность в бюджетном способе их обхода, например, использование socks5. Как это сделать? Рассказываем в нашем материале.
Если у вас нет своей VDS
Берем, регистрируемся на digitalocean.com,.
Простой способ поднятия VPN
- Создайте аккаунт на Digital Ocean и добавьте свои платежные данные.
- Заходим сюда.
- Скрипт собирает droplet c vpn после установки отдаёт настройки с vpn и все, пользуетесь на здоровье.
И того, всего нужно сделать 3 клика.
Правда это будет стоить $5 в месяц, но можно легко разделить на друзей.
Если кто тестировал VPN в три клика на DigitalOcean и не получалось подключить клиента с Win 10 и в «диспетчере событий» (eventvwr.msc) появляется error 720, то в «Диспетчере устройств» (devmgmt.msc) удалите все сетевые адаптеры начинающиеся с «WAN Miniport» и обновите конфигурацию оборудования. После всё будет работать.
Не очень простой способ поднятия socks5
- Выберете самый дешевый тариф как описано ниже (у вас будут списывать деньги за час, а не сразу за весь месяц)
- Создаем новый droplet любой конфигурации, минимальный стоит 5$/месяц, трафик 1TB, чуть дороже 10$/месяц — трафик 2TB, 20$ — 4TB. Операционная система ubuntu 16.04.4 x64 подойдет идеально.
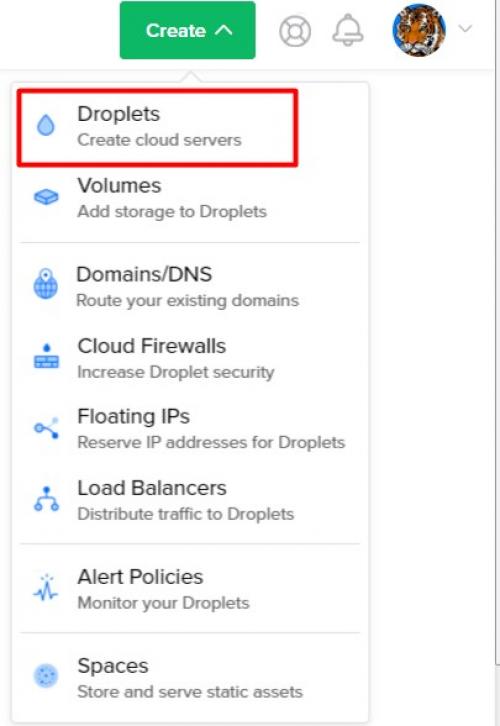 Просто создайте дроплет. Меню может изменится в будущем, но все будет понятно
Просто создайте дроплет. Меню может изменится в будущем, но все будет понятно
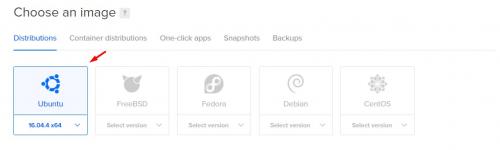 Выберете Ubuntu 16.04.
Выберете Ubuntu 16.04.
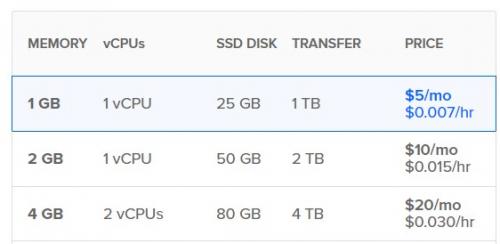 Выберите самый дешевый тариф. Провайдеры типа или Hetzner дешевле, но у DO отличнейший сервис
Выберите самый дешевый тариф. Провайдеры типа или Hetzner дешевле, но у DO отличнейший сервис
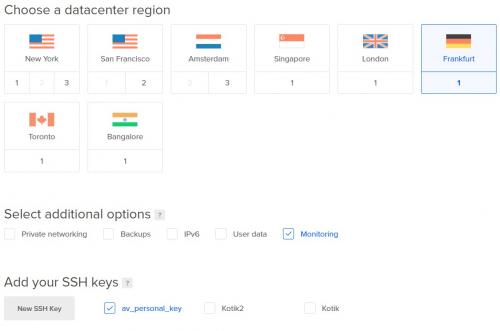 Выберите регион, который ближе всего к вашему
Выберите регион, который ближе всего к вашему
Вы можете заметить, что у вас нет ssh ключа в вашем аккаунте. Если так, то вот чуть про и как их настроить
Если вы пользователь Windows — не беспокойтесь, я расскажу как легко работать с ssh ключами в Windows.
Доступ до вашего VDS
Если вы Linux или Mac пользователь, то вы скорее всего уже знаете как сгенерировать ssh ключи и как использовать их. В этом случае, просто загрузите приватный ключ на ваш аккаунт Digital Ocean и проследуйте дальше.
Также — включение двухфакторной аутентификации добавит безопасности и избавит от головной боли в случае чего.
Есть один момент — DO ожидает формат вашего ключа как если бы он был сгенерирован Linux ssh генератором. Это выглядит вот так:
ssh-rsa AAAAB3NzaC …7QpNuybOgF root@proglib-ubuntu
Теперь часть для windows пользователей
Я лично использую . SSH ключи — это базовый метод контроля Linux серверов и защищенного доступа. Можно прочитать про это на . Если вы Windows пользователь ssh консоль это тоже самое как и cmd.exe.
Не беспокойтесь об этом, на самом деле это довольно просто.
Но если вы сгенерировали ключи через Putty, ваш публичный ключ будет выглядеть как то так и в таком виде он не будет работать с Ubuntu:
---- BEGIN SSH2 PUBLIC KEY ----
Comment: "rsa-key-20180413"
AAAAB3NzaC1yc2EAAAABJQAAAQEAuBflEQeTW9xfNI8N3krfFzxo8iU/NV/3cgxR
d2dkWZwYTaPaJsAoJFPtWhmsRuFuw7naZZOo/VFiqCuuYGaQcYRLrDqvfFjAusJg
B1ZK2YY57kz/ulzO9LqiVta+Fql4jL5244z9FNHF10YXbBZsmYQikAWJCItCxvZh
goY74Sfa5lPRfGojfC0xwayObJjqRcI9PS7z66ixRqO05vPMBekt/7fKoXQ+pUCP
LOVeH8AAWdaRWkvT6waCFSmjVBwfkHoghtR9pp/PZihAxpS5dM8H7AJXlvLEhNSp
6smFlkkz+XU3d3Z2FqSLV9K6pBNlNCRn+G/60xVtTqGDAsdPNw==
---- END SSH2 PUBLIC KEY ----
Убедиться, что ваш ключ будет работать с DO можно следуя этим указаниям
- Создать ключ используя Linux как описано . Вы будете использовать этот ключ на сервере DO.
- Сохраните новые созданные публичный и приватные ключи где нибудь на своем компьютере
- Загрузите приватный ключ в PuttyGen через Conversion -> Import Key
- Затем нажмите "save private key" — вы будете использовать этот ключ с Putty позже
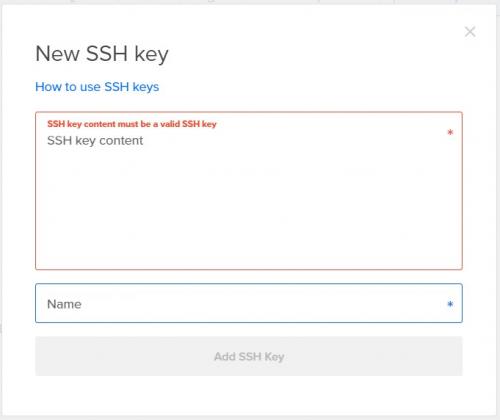 Конвертирование ключа в PuttyGen
Конвертирование ключа в PuttyGen
Если вы не имеет доступа до Linux консоли, вы можете сгенерировать ключи используя следующие действия**:
- Создайте дроплет в DO, сбросьте root пароль (смотрите картинку), откройте в онлайн консоли. Создайте ключи там и используйте команду cat для вывода ключа
- Создайте дроплет в DO, сбросьте root пароль, откройте Putty и введите логин, пароль
- В обоих случаях — будет проще создать новый дроплет после того, как нужные ключи будут установлены
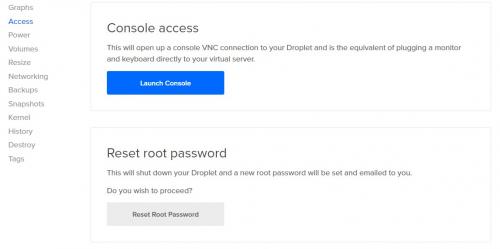 Это меню позволяет сбросить пароли и запустить онлайн консоль
Это меню позволяет сбросить пароли и запустить онлайн консоль
Наконец-то получить доступ до своего дроплета используя Putty и ключи
- Создайте новое соединение в Putty
- Введите ваш IP адрес и порт (обычно 22)
- Введите имя для вашего соединения и нажмите сохранить
- Пойдите в data -> Auto-login username и введите root
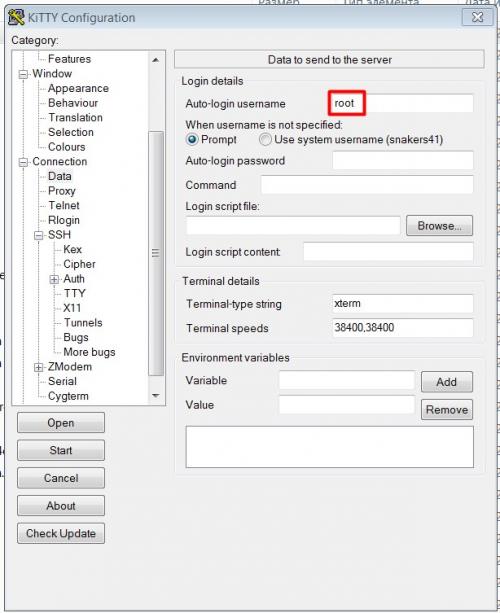
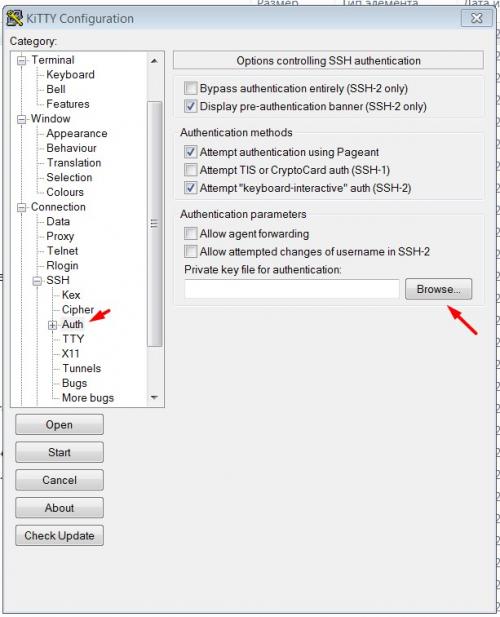
Настройка вашего VDS и прокси сервера
Теперь у вас есть ваш собственный VDS и ssh терминал с root доступом до него. Отлично!
Как подключиться к прокси-серверу window. Подключение и настройка прокси-сервера в операционной системе
Подключиться к прокси-серверу можно двумя способами:
- непосредственно в браузере (тогда запросы от этой программы будут проходить через анонимный сервер);
- подключить компьютер целиком (в этом случае весь трафик будет проходить через Proxy).
Как подключиться — дело каждого, однако стоит помнить, что ресурсы сервисов не безграничны, потому почти всегда можно наблюдать снижение скорости трафика в интернете при использовании прокси.
На Windows 7–10
В ОС Windows настройки Proxy находятся в свойствах браузера Internet Explorer.
- Нажимаем комбинацию клавиш Win+R на клавиатуре и в поле «Выполнить» вписываем control, затем жмём Enter.

Через выполняющую программу открываем «Панель управления»
- Откроется «Панель управления». Меняем просмотр на значки, затем щёлкаем по элементу «Свойства браузера».

Среди элементов «Панели управления» выбираем «Свойства браузера»
- Сразу переходим во вкладку «Подключения», кликаем на кнопку «Настройка сети».

Переходим во вкладку «Подключения» и нажимаем «Настройка сети»
- Откроется окошко настройки, в нём ставим галочку напротив пункта «Использовать прокси-сервер…». Далее станет активной форма для IP-адреса и порта подключения. Вписываем необходимые данные и сохраняем изменения, щёлкнув во всех открытых окнах OK.

Прописываем адрес и порт прокси-сервера и сохраняем изменения
- Далее рекомендуется закрыть и открыть браузер, чтобы изменения вошли в силу.
Если адрес и порт прописаны верно и ведут к работоспособному прокси-серверу — вы получите анонимное подключение к интернету.
На Ubuntu
Linux и прочие системы семьи Ubuntu также имеют настройки Proxy. Кроме того, имеется возможность подключения целого списка прокси для автоматического выбора в случае, если какой-либо сервер не отвечает в данный момент.
- Открываем «Параметры системы», выбираем пункт «Сеть».

В параметрах системы выбираем «Сеть»
- Выбираем пункт «Прокси сервер», меняем фильтр «Режим» на «Настроить самостоятельно».

Меняем режим настройки на самостоятельный
- Прописываем IP-адреса и порты прокси серверов для каждого протокола интернета и сохраняем изменения кнопкой «Применить для всех учётных записей».

После заполнения форм сохранияем изменения кнопкой «Применить для всех учётных записей»
После перезапуска браузера анонимность будет гарантирована, если приписанные адреса работоспособны.
Также есть возможность автоматической настройки Proxy. Для этого в терминале нужно ввести команды:
- $ gsettings set org.gnome.system.proxy mode ‘auto’ — включает автонастройку;
- $ gsettings set org.gnome.system.proxy autoconfig-url http://my.proxy.com/autoproxy.pac — делает выбор сервера среди рекомендованного списка;
- $ gsettings set org.gnome.system.proxy mode ‘none’ — отключает прокси-сервер.
Прокси-сервер своими руками. Создаем и настраиваем собственный прокси-сервер
Использование VPN является действенным и надежным способом обхода региональных блокировок, он настолько эффективен, что позволяет преодолевать ограничения даже великого китайского фаервола, считающегося одним из самых продвинутых инструментов фильтрации контента. Тем же целям служит и VPS или виртуальный сервер, только вот в отличие от VPN , он не получил такого широкого распространения среди рядовых пользователей.
Причина тому очень проста, вы сами всё поймете, когда уясните себе разницу между этими двумя технологиями. По сути, VPN и VPS это одно и то же, оба они используют промежуточный сервер со своим IP -адресом, но в VPN применяется шифрование трафика, а в прокси нет. Использование VPN более безопасно, но это не единственное его преимущество, — дополнительное шифрование пакетов позволяет противодействовать даже такой технологии фильтрации как DPI .
Впрочем, сбрасывать VPS со счетов тоже не стоит. Если вы не нуждаетесь в шифровании трафика и хотите изменить IP -адрес только для конкретных программ, можете смело юзать прокси, причем будет лучше всего, если станете использовать свой собственный виртуальный прокси сервер.
Где его взять?
Купить услугу у прокси -провайдеров, главное, чтобы сервер располагался в стране отличной от той, в которой действуют блокировки.
Примечание: цена в месяц на VPS для частных пользовательских нужд составляет в пределах от 2 до 5 долларов США.
Такие прокси -сервера нередко используются для поднятия полноценного VPN , но в данном примере речь идет о выделенном IP , который вы станете использовать для обхода блокировок и который будет указан в письме, переданном вам предоставившим услугу провайдером. В этом же письме вам будут переданы логин и пароль для подключения к серверу. Также вам понадобится специальная программа-клиент , с помощью которой вы станете подключаться к серверу. Называется она Putty .
Установив и запустив утилиту, в разделе настроек Session укажите IP -адрес, выданный вам прокси провайдером.
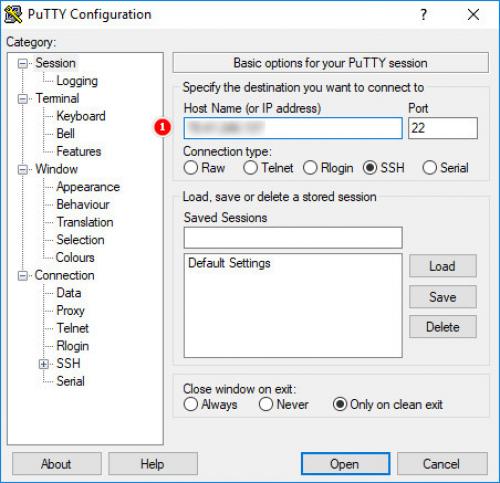
Затем перейдите к настройкам SSH -> Tunnels и укажите в порт (Source Port) 3128 . Включите радиокнопки Auto и Dynamic , нажмите кнопку «Add» .
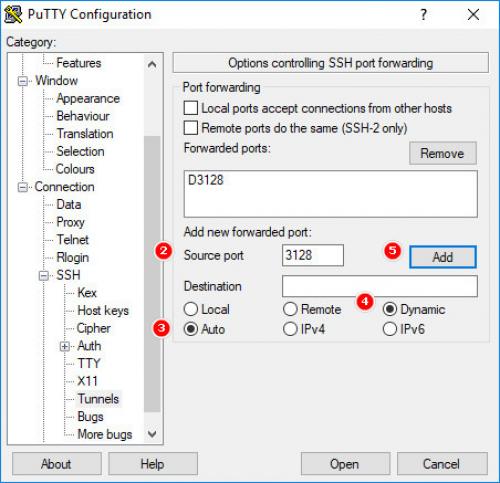
Переключитесь в раздел Connection и задайте время соединения с сервером не менее 60 секунд . Нажмите «Open» .
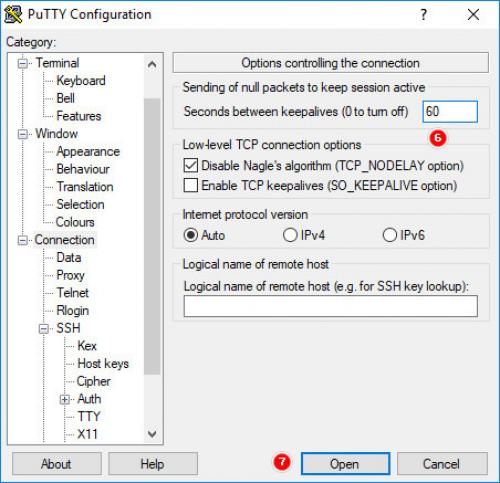
Введите полученные в письме логин и пароль и соединитесь с сервером.
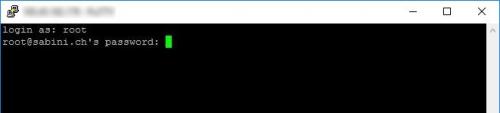
Теперь осталось только настроить прокси в той программе, с помощью которой хотите получать доступ к заблокированному контенту.
Например, в Google Chrome необходимо будет зайти в настройки Система -> Настройки прокси-сервера .
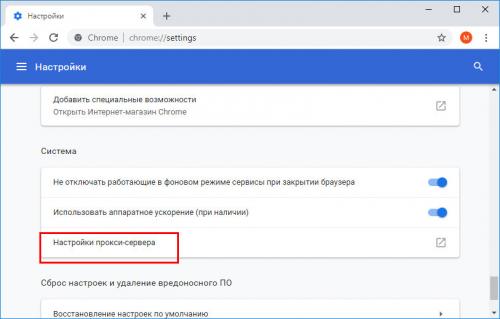
В открывшемся окне свойств интернета включите автоопределение параметров подключения и использование прокси -сервера для локальных подключений. Нажмите «Дополнительно» .
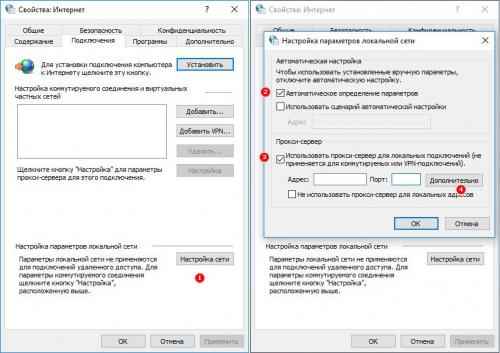
В поле Socks в качестве адреса прокси -сервера вбейте localhost , а порт укажите 3128 .
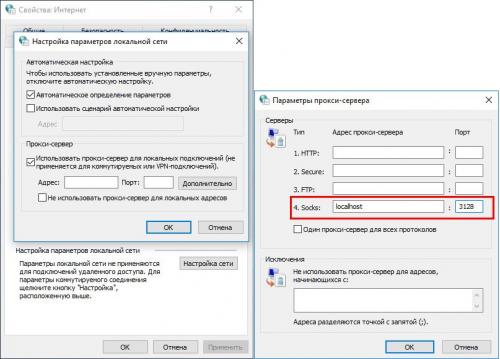
Примерно так же настраивается прокси и в других программах его поддерживающих. Localhost — это адрес хоста, его дает Putty , 3128 — используемый в ней порт.
Что лучше, VPN или VPS
Поскольку мы затронули тему VPS , у читателей может возникнуть вопрос так что же всё таки лучше, готовый VPN или выделенный прокси-сервер? Однозначно ответить на этот вопрос не так просто. Используя выделенный VPS , вы знаете какая информация хранится на вашем сервере, с другой стороны передаваемый трафик не шифруется, что создает угрозу безопасности.
Использование VPN как готового продукта обеспечивает надежное шифрование, но при этом вы не контролируете сервера, через которые передается трафик. По идее, наилучшим решением было бы совместное использование обеих этих технологий, то есть поднятие собственного VPN на базе VPS , если только техническая реализация окажется под силу юзеру, решившему воспользоваться всеми преимуществами такого тандема.