Проги для настройки прокси. Особенности работы программ для прокси соединения
Проги для настройки прокси. Особенности работы программ для прокси соединения
Работа Proxy-сервера начинается, когда он подключен к устройству. Самая популярная программа для подключения к прокси-серверу – Proxifier, которую можно скачать на официальном сайте. Рассмотрим ее особенности:
· 1 месяц бесплатного использования;
· поддержка приложений, которые не работают с функцией Proxy-подключения (ПО для FTP, Скайп, Web-обозреватели, а также некоторые мессенджеры);
· совместимость с электронным кошельком WebMoney;
· работа на SSH-протоколе, а также Telnet для прокрутки
· предусмотрены удобные версии для Win и МасОS.
Недостатки:
· отсутствуют данные поддержки протокола IPv6;
· чрезмерно простые конфигурации для ОС Windows и Macintosh.
Инструкция подключения:
· активировать меню Proxy-server;
· в окне следует нажать кнопку «Add» и ввести адрес софта;
· заполнить соответствующие поля, указав адрес устройства, протокол, аккаунт, а также пароль;
· нажать кнопку «Check» для активации тестирования приложения, она создает группу серверов, которые добавляются в рабочий список;
· создать цепь прокси в меню Proxy chains;
· в опции Profile активировать прокси для подключения.
Набор правил в Proxifier используется в последовательности сверху вниз. Для активации/дезактивации правил применяются флажки. Также, добавляются/удаляются/редактируются действия с помощью кнопок Add, Clone, Edit, Del.
При добавлении действий программа для настройки прокси открывает следующие поля:
· имя условия;
· активация/дезактивация правила;
· список приложений, поддерживающих правило;
· поиск файла для внесения в список;
· узлы DNS.
Еще одна программа для прокси-соединения – Proxy Cap, скачать которую можно с официального сайта. Преимуществами использования приложения является проверка валидности прокси и способность поддерживать ПО любого типа. Особенности Proxy Cap:
· бесплатная поддержка – 30 дней;
· работа с протоколами SOCKS4, HTTPS, SOCKS5;
· конфигурирование для Win и МасОS.
Подключение:
· в меню Preferences нажать кнопку New proxy server;
· в строке «имя сервера» необходимо заполнить данные об авторизации, указать номер порта и IP-адрес;
· сохранить изменения.
Для проверки валидности ресурса следует нажать кнопку Check, в строку ввести адрес веб-страницы и выполнить тестирование. В разделе «Результаты» нужно создать правило и изменить адрес трафика. Если данными прокси пользуются важные приложения, в меню Rule Type активируйте функцию Tunnel through proxy, затем в поле Resolve names remotely поставьте флажок. По такому принципу можно установить разрушения для протоколов TCP и UDP.
Аналогичным типом программы считается Proxy Switcher, который демонстрирует такие характеристики:
· бесплатная поддержка, но ограниченные функциональные возможности;
· наличие платной версии;
· возможности играть онлайн;
· быстрое переключение между серверами.
Работа Proxy-сервера начинается, когда он подключен к устройству. Самая популярная программа для подключения к прокси-серверу – Proxifier, которую можно скачать на официальном сайте.
Особенности Proxifier:
- 1 месяц бесплатного использования;
- поддержка приложений, которые не работают с функцией Proxy-подключения (ПО для FTP, Скайп, Web-обозреватели, а также некоторые мессенджеры);
- совместимость с электронным кошельком WebMoney;
- работа на SSH-протоколе, а также Telnet для прокрутки;
- предусмотрены удобные версии для Win и Mac OS.
Недостатки:
- отсутствуют данные поддержки протокола IPv6;
- чрезмерно простые конфигурации для ОС Windows и Macintosh.
Инструкция подключения:
- активировать меню Proxy-server;
- в окне следует нажать кнопку «Add» и ввести адрес софта;
- заполнить соответствующие поля, указав адрес устройства, протокол, аккаунт, а также пароль;
- нажать кнопку «Check» для активации тестирования приложения, она создает группу серверов, которые добавляются в рабочий список;
- создать цепь прокси в меню Proxy chains;
- в опции Profile активировать прокси для подключения.
Набор правил в Proxifier:
Используется в последовательности сверху вниз. Для активации/дезактивации правил применяются флажки. Также, добавляются/удаляются/редактируются действия с помощью кнопок Add, Clone, Edit, Del.
При добавлении действий программа для настройки прокси открывает следующие поля:
- имя условия;
- активация/дезактивация правила;
Proxifier, как пользоваться?
Ну, надеюсь что такое Proxifier вы уже поняли, теперь я покажу как ней пользоваться. Итак, кто у нас будет участвовать, в главных ролях: браузер Мозилла и сам Proxifier. Посмотрим, сможет ли Мозилла работать через прокси-сервер, который я задал в Proxifier.
Итак, сперва идем на какой-то сайт, где мы возьмем прокси. Хотя эта задача не из легких — найти из кучи сайтов с кучями списков не дохлый прокси…
Прокси, если будете искать, то вы найдете в таком виде, ну типа 1.1.1.1:1111, только конечно цифры другие. Ну так вот, тут ip идет первым, а потом порт, а разделяются они двумя точками! Надеюсь что понятно.
В общем представим что я нашел я какой-то прокси, теперь вот что с ним делаем. Запускаем Proxifier и нажимаем вот на эту кнопку:
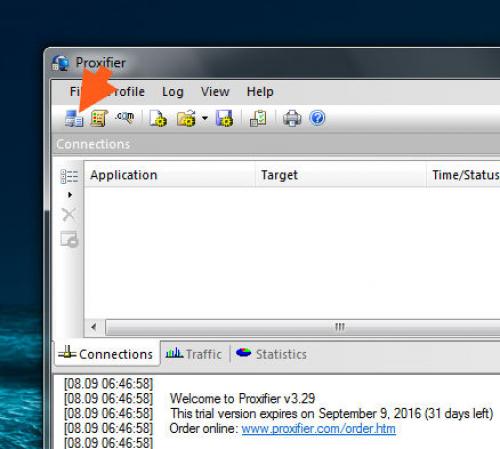
Появится небольшое окно Proxy Servers, вот тут вы нажимает кнопку Add:
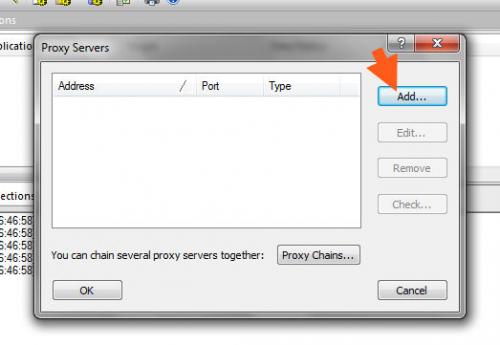
Появится вот такое окно:
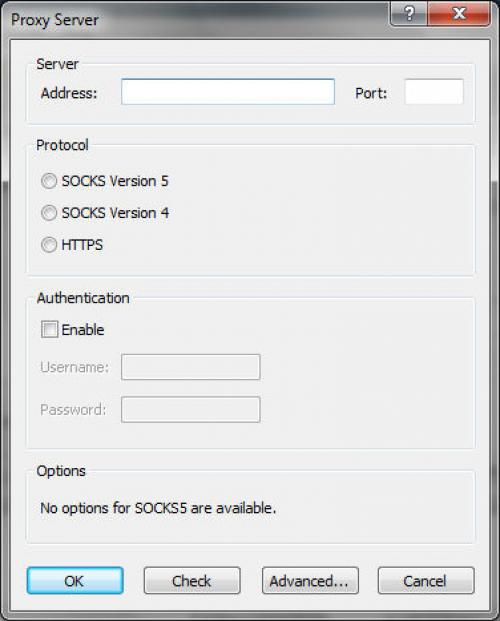
Теперь его нужно заполнить, ничего сложного тут нет. Там где Address, там вы пишите ip-адрес сервера, а там где Port, там соответственно порт. Дальше вам нужно выбрать тип прокси, самый популярный это HTTP, почему его тут нет я не могу понять. Возможно что они вместе идут как HTPPS, короче не знаю. В общем если у вас прокси HTTP, то выбирайте тут HTPPS. Если прокси SOCKS, то выбирайте SOCKS Version 5. Просто пятая версия наиболее популярная. Все, остальные настройки менять не нужно, то уже для великих гуру-мастеров
В итоге, я тут заполнил так (это адрес ip и порт для примера):
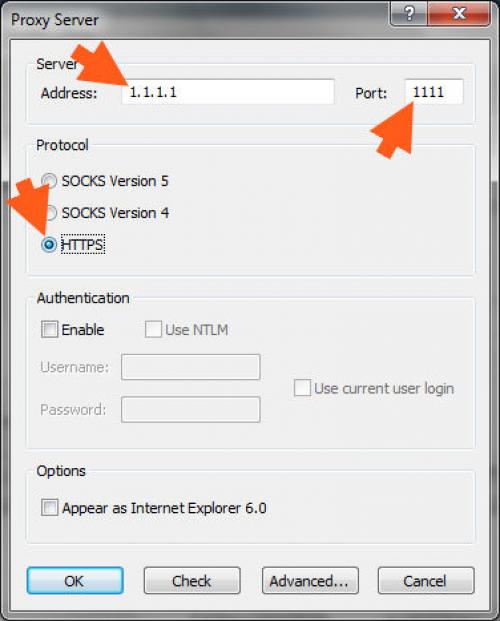
Ну и после всего конечно нажимаете ОК. Теперь я пойду и реально настрою там все, ну то есть найду реальный какой-то прокси и поставлю там…
В общем как нажали ОК, то будет такое сообщение, тут нажимаете снова ОК:
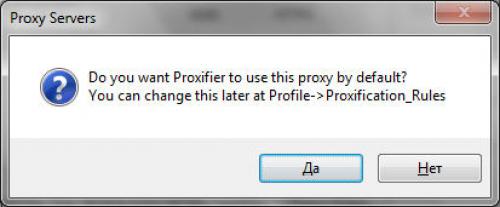
Потом будет еще такое сообщение, где вроде говорится что тот прокси что мы добавили, это типа главный теперь прокси:
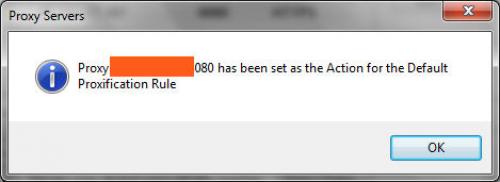
И потом в окошке Proxy Servers уже будет добавленный прокси-сервер, нажимаем тут ОК:
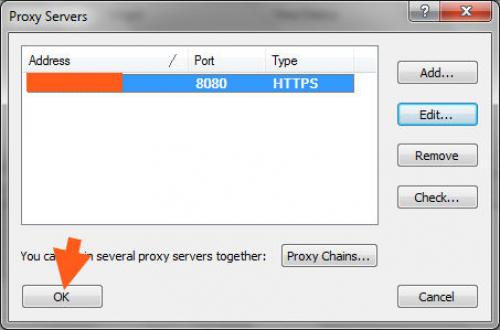
Чтобы вы все четко понимали, то смотрите, я вам показывал как добавить прокси. Но на примере ненастоящего прокси! Ну а потом я пошел искать настоящий и его уже сам добавил точно также, как вам показал. Ну короче я думаю что вы все прекрасно поняли.
Итак, прокси мы уже добавили, надеюсь что вы поняли как это делать. Теперь что нужно делать дальше, а то я уже не совсем помню… Вспомнил короче. Смотрите, ничего теперь делать не нужно. Вот я в браузере Мозилла открыл сайт 2ip и вот, тут какой-то Таиланд:
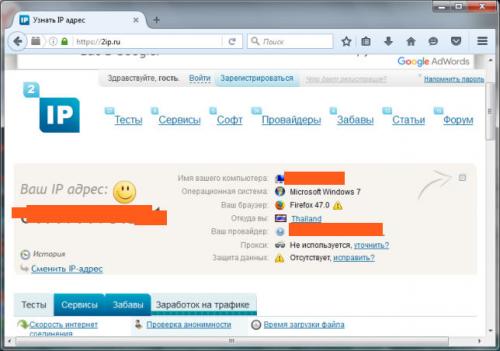
А в это время Proxifier вот что показал:
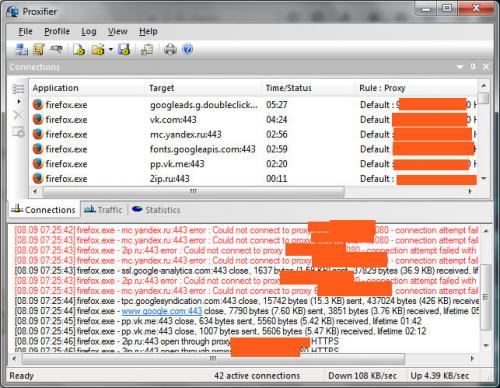
Ну то есть я думаю вы поняли в чем дело? Ну мы ведь задавали прокси и нам Proxifier сообщил, что заданный нами прокси-сервер теперь главный. И все проги будут идти через него.
То что я показал — это простой способ, как пропустить ВСЕ программы в интернет через прокси-сервер, который задан в Proxifier. Вот видите, на самом деле все просто, а кажется то сложняком..
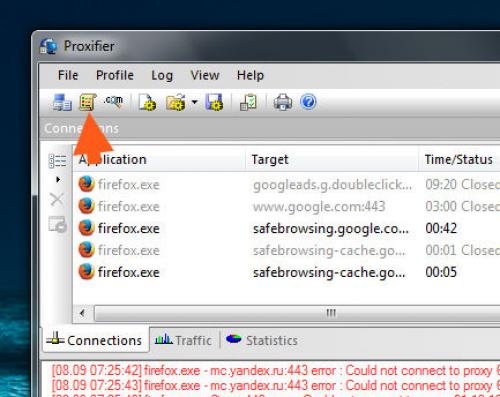
Proxifier настройка dns. Настройка прокси через Proxifier - Пошаговая инструкция
Программа Proxifier необходима для подключения прокси к тому софту, который изначально не поддерживает эту возможность. С ее помощью вы сможете использовать на базе серверов-посредников любое ПО, работающее через интернет: браузеры , мессенджеры, софт для раскрутки аккаунтов и т.п. Этот проксификатор поможет вам обезопасить работу в сети за счет использования серверов-посредников, которые скроют действительные данные о вашем ПК.
Ниже вы найдете подробную инструкцию по настройке прокси в Proxifer для всех сетевых подключений или же отдельных программ.
Настройка прокси в Proxifier для всех сетевых подключений
Чтобы начать работу в этом проксификаторе, скачайте его из интернета и запустите на своем компьютере. Далее следуйте этой пошаговой инструкции:
- Зайдите в раздел «Profile».
- Перейдите во вкладку «Proxy Servers…».
- Нажмите на кнопку «Add».
- Впишите в свободные поля IP-адрес и порт вашего прокси-сервера.
- Выберите протокол вашего прокси-сервера.
- Если ваш сервер поддерживает авторизацию по логину и паролю, тогда поставьте галочку возле параметра «Enable» и введите логин, пароль для доступа к прокси.
- Нажмите кнопку «Check», чтобы протестировать прокси-сервер.
Если после тестирования сервера, вы увидели красную надпись «Testing Failed», это означает, что неправильно указаны данные или же прокси не работоспособен. Нужно заменить сервер или откорректировать IP-адрес, порт, логин и пароль.
Если же тестирование прокси пройдет успешно, тогда вы увидите соответствующую надпись, выделенную зеленым цветом.
- Когда тестирование завершится, нажмите «ОК».
- Нажмите кнопку «Да», чтобы подключаемый прокси-сервер действовал по умолчанию для всех программ.
Теперь все сетевые подключения будут выполняться через добавленный прокси-сервер.
Настройки прокси в Proxifier для отдельных программ
Вам нужно закрепить отдельный прокси за определенной программой? Тогда сначала добавьте сервер по написанной выше инструкции, а затем следуйте этому пошаговому плану:
- Нажмите на «Profile».
- Перейдите во вкладку «Proxification Rules…».
- В открывшемся окне нажмите кнопку «Add».
- Укажите название нового прокси. Для примера настроим сервер, который будет работать только для браузера Google Chrome .
- Нажмите кнопку «Browse».
- Выберите файл для запуска нужного вам приложения (на примере браузера Google Chrome) и нажмите кнопку «Открыть».
- Возле надписи «Action» выберите из выпадающего списка нужный вам прокси-сервер.
- Нажмите кнопку «ОК».
- Нажмите еще раз кнопку «ОК» для сохранения изменений и выхода в главное меню.
Настройка завершена. Запустите программу, для которой настраивался прокси-сервер. В нашем случае это был Google Chrome, но вы можете настроить прокси в Opera и в других браузерах. Для проверки соединения зайдите на сайт, определяющий ваш IP-адрес, например, 2ip.ru. Также информацию о том, какой прокси используется для используемого приложения, можно получить в главном окне Proxifier.
По тому же принципу вы можете подключить прокси-сервер к любому браузеру, мессенджеру, софту для раскрутки или другой программе.
При необходимости вы также можете сделать настройку нескольких прокси одновременно . В этом случае они смогут работать одновременно с разными ресурсами. В целях безопасности и стабильной работы рекомендуется работать исключительно с персональными прокси.
Proxy switcher. Knowledge base
Proxy Server Status Explained
- What does each proxy status mean?
- Alive - provides basic anonymity - your IP won't show up in default web server logs.
- (Alive-SSL) - same as previous but supports SSL connections. In cases where SSL (https://) connection it will behave as an Anonymous server.
- (Anonymous-SSL) - same as previous, but supports SSL connections.
- (Elite-SSL) - same as previous, but supports SSL connections.
- Socks v4/v5 - Same as Elite-Anonymous.
- Private - server is password protected (access was denied). Usually means that server was public but has gone private.
- How many high-anonymous and elite servers are there?
- It's hard to give an exact number. For public lists, the rough estimate is that only 5-10% of alive servers are actually high anonymous. Private lists usually have more. That's why it's important for Proxy Switcher to check for actual state of the servers (registered version only).
Availability of High Anonymous & Elite servers
- How many high-anonymous and elite servers are there?
- It's hard to give an exact number. For public lists, the rough estimate is that only 5-10% of alive servers are actually high anonymous. Private lists usually have more. That's why it's important for Proxy Switcher to check for actual state of the servers (registered version only).