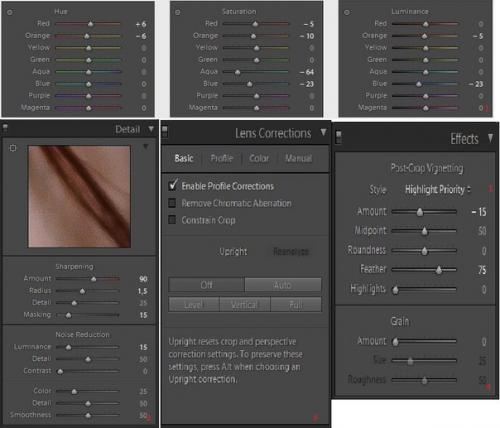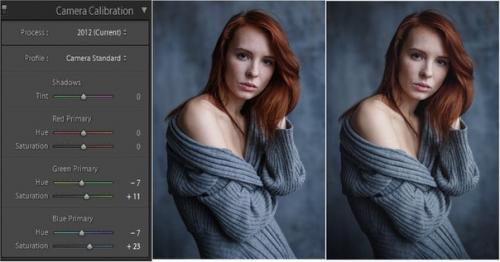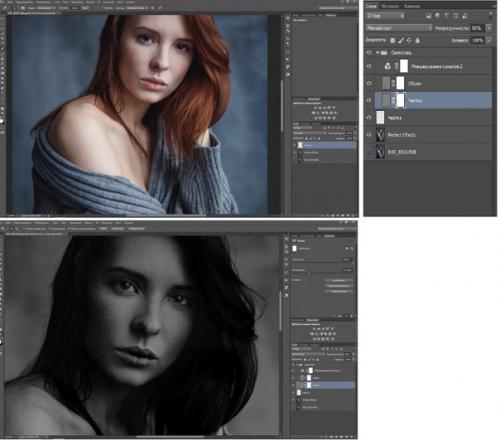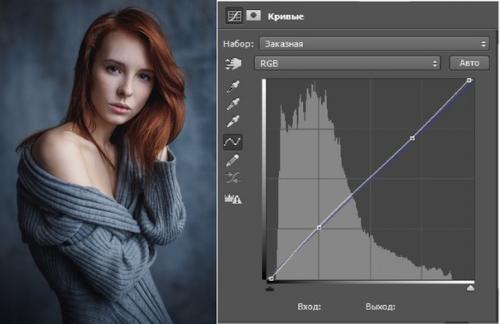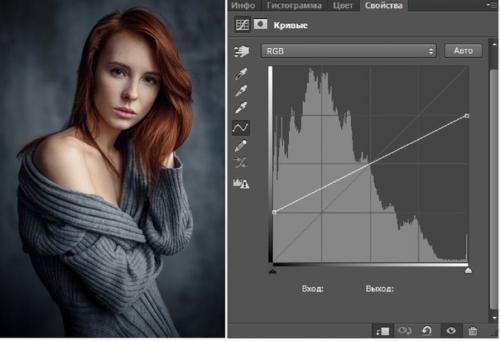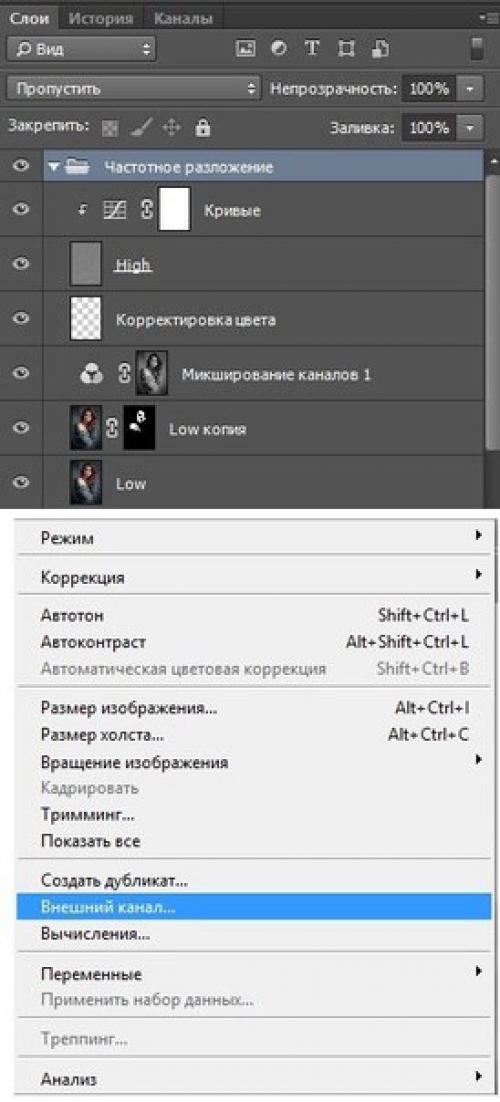Обработка портрета. Меня зовут Максим Гусельников и я хотел бы рассказать о том, как я обрабатываю свои фотографии.
Я предпочитаю естественную обработку, без каких-либо сложных спецэффектов и коллажирования, при этом стараюсь пользоваться достаточно простыми приемами, которые, тем не менее, делают фотографию более выразительной.
Итак, давайте мы посмотрим на исходник:
Фото 1. 1.
Цветокоррекцию делаем в Lightroom. После кадрирования снимка первым делом вносим правки в разделе Basic:
Увеличиваем экспозицию, корректируем баланс белого, добавляем контраста, используя ползунки Blacks и Whites, вытягиваем тени за счет параметра Shadows и вытягиваем света с помощью ползунка Highlights.
Выглядит это так:
Фото 1. 2, 1. 3.
Далее переходим к Tone Curve. Расставив несколько точек, выполняем локальную правку контраста и тона.
Фото 1. 4.
В разделе HSL вносим локальные правки в цвета. В данном случае мы слегка изменили оттенок красного и оранжевого цветов, прибрали насыщенность синего, оранжевого и аквамаринового, снизили яркость оранжевого и синего цветов.
Фото 2. 1.
Далее повышаем резкость и боремся с шумами во вкладке Detail.
Фото 2. 2.
После этого в разделе Lens Corrections находим вкладку Profile и ставим галочку напротив предложения Enable Profile Corrections.
Фото 2. 3.
Далее в разделе Effects добавляем мягкую виньетку.
Фото 2. 4.
Теперь мы можем чуть скорректировать цвета в Camera Calibration. Выбираем профиль Camera Standard и усиливаем насыщенность синего и зелено -.
Го каналов, при этом слегка прибираем насыщенность красного, чтобы тон кожи оставался естественным.
Оттенок теней уводим в сторону зеленого цвета.
Фото 3. 1.
Вот что у нас получилось после всех правок в Lightroom:
Фото 3. 2.
На этом манипуляции в программе Lightroom закончены, выгружаем фото со всеми изменениями в плагин Onone Perfect Effects.
Выбрав несколько фильтров и отрегулировав их прозрачность, мы получаем следующую картину:
Фото 3. 3.
Теперь можно заняться ретушью изображения. Открываем фотографию в Photoshop и начинаем с рутинной процедуры чистки с помощью инструмента восстанавливающая кисть (Healing Brush Tool. Для этого создаем новый слой и на нем избавляемся от пятнышек, морщин, прыщиков и прочих изъянов кожи.
Фото 4. 1.
Далее займемся чисткой и прорисовкой светотени. Существует множество подходов, я предпочитаю один из простейших способов. Создаем новый слой и выполняем заливку 50% серым. Режим наложения мягкий свет. Чтобы видеть участки с неравномерным распределением светотени, которые нам придется исправить, мы используем корректирующий слой микширование каналов. Это поможет нам увидеть с помощью перевода в черно-белое всю грязь в светотени.
Фото 4. 2.
Для этого мы создаем новый корректирующий слой микширование каналов (Channel Mixer), ставим галочку монохром (Monochrome), переводим изображение в ЧБ и раздвигаем ползунки каналов в разные стороны: красный - влево, зеленый и синий - вправо.
Это позволяет увидеть, что мы должны править с помощью кисти.
Фото 4. 3.
Используя инструмент кисть (Brush) с жесткостью 0%, непрозрачностью 100% и нажимом 1%, мы начинаем прорисовку плавных градиентов, выравнивая светотень на лице модели. Первый слой я обычно использую для чистки светотени, второй - для прорисовки и работы с объемом. Второй слой отличается от первого только режимом наложения - перекрытие (Overlay.
По окончании процесса добавим на нейтрально серые слои маску с растушевкой радиусом 5-7 пикселей, что позволит смягчить рисунок, который мы сделали.
Фото 5. 1.
После этого мы создаем объединенную копию всех видимых слоев с помощью Ctrl Alt Shift E и начинаем работу с пластикой изображения.
С помощью фильтров исправление дисторсии пластика (Liquify) я слегка корректирую контуры тела и черты лица модели. Главное - не переборщить: модель должна суметь идентифицировать себя на фото.
Фото 5. 2.
Фото 6. 1.
Создаем корректирующий слой кривые (Curves), чтобы поработать с контрастом.
Уводим вправо точку черного, влево - точку белого. Ставим пару точек, чтобы скорректировать излишний контраст.
Фото 6. 2.
Далее объединяем слои и применяем фильтр ACR, в котором вносим локальные правки цвета в HSL и Camera Calibration.
Фото 7. 1.
Далее применяем метод частотного разложения, чтобы смягчить и выровнять текстуру кожи модели. Для этого создаем две копии слоя с помощью команды Ctrl J, а также корректирующий слой кривые (Curves) и объединяем их в группу. Верхнюю копию слоя переименовываем в High и применяем фильтр цветовой контраст (Hi Pass) радиусом 5 пикселей, режим наложения линейный свет (Linear Light.
Нижний слой переименовываем в Low и используем фильтр размытие по Гауссу (Gaussian Blur) того же радиуса, что и цветовой контраст на слое High - 5 пикселей. В корректирующем слое с кривыми поднимаем точку черного до значения выхода 64, а точку белого опускаем до значения выхода 192, затем делаем отсечение по слою, применяя его только к слою High.
Фото 7. 2.
После этого копируем слой Low и применяем размытие по Гауссу (Gaussian Blur) радиусом 8 пикселей.
Накладываем инвертированную маску, прорисовываем белой кистью те участки, которые необходимо дополнительно смягчить. Откатываем прозрачность где-то.
До 60%: данный слой мы используем для дополнительного смягчения кожи на лице модели.
Внимание! Только в том случае, если есть необходимость внести локальные корректировки цвета, создаем над нижними частотами пустой слой в режиме наложения цветность (Color), с помощью инструмента пипетка (Eyedropper Tool) берем образец цвета и закрашиваем проблемные с точки зрения цвета участки кистью с непрозрачностью 20% и нажим 20%.
В итоге группа слоев частотного разложения выглядит так:
Фото 8. 1.
Чтобы добавить контраста и объема, можно использовать внешний канал (Apply Image. Для этого создаем внутри группы частотное разложение новый корректирующий слой микширование каналов (Channel Mixer), над слоем Low 2 и идем в настройки изображения и выбираем пункт внешний канал.
В появившемся окне настроек выбираем следующие значения:
Фото 8. 2.
Фото 9. 1.
Далее возвращаемся к настройкам корректирующего слоя. Меняем режим наложения на яркость (Luminosity), ставим галочку напротив опции монохром и регулируем ползунки каналов следующим образом.
Фото 9. 2.
Обратите внимание, что параметр "Всего" при регулировании ползунков должен оставаться в диапазон 100-120%. Фото 10. 1 так выглядит финальный результат наших усилий: фото 10. 2 подробный материал в журнале Photocasa текст и фото: Максим Гусельников.