Подробное руководство: настройка прокси на роутере
- Подробное руководство: настройка прокси на роутере
- Связанные вопросы и ответы
- Что такое прокси-сервер и зачем его использовать на роутере
- Что такое IGMP в настройках роутера?
- Что такое прокси IGMP?
- Что такое включить IGMP?
- Как включить протокол IGMP?
- Как работает IGMP Snooping?
- Как включить IGMP на TP Link?
- Что такое UDP proxy?
- Что такое мультикаст прокси?
- Как настроить IPTV на MikroTik?
- Что такое IGMP фильтр?
- Как работает multicast?
- Что такое Multicast в роутере?
- Как включить IGMP на ASUS?
- Для чего нужен multicast?
- Как настроить IPTV на роутере Zyxel Keenetic?
- Как выбрать подходящий прокси-сервер для вашего роутера
- Какие преимущества дает использование прокси на роутере
- Какие шаги необходимо предпринять для настройки прокси на роутере с помощью веб-интерфейса
- Как изменить настройки прокси на роутере через командную строку
- Какие особенности настройки прокси на роутере могут быть у различных производителей
Подробное руководство: настройка прокси на роутере
Самостоятельная настройка прокси на роутере TP-Link требует специальных знаний в области программирования. Следуя пошаговой инструкции, базовая настройка занимает считаные минуты. Для выполнения работы понадобятся ПК с выходом интернет, маршрутизатор и рабочий сервер.
Зачем людям прокси на роутере
Proxy-сервер на роутере может быть полезным для следующих целей:
- Улучшения безопасности: защиты сети от внешних киберугроз, блокирования попыток несанкционированного доступа со стороны злоумышленников и шпионских программ.
- Повышения скорости. Благодаря кэшированию информации прокси-сервер ускоряет загрузку веб-страниц и другого контента, что может снизить количество повторных запросов на сервер.
- Управления трафиком. Происходит ручная установка правил и ограничений для приложений и сервисов. Исключаются нежелательные запросы, повышается стабильность соединения.
- Повышения анонимности. Proxy на маршрутизаторе может скрыть IP-адрес, способствовать сохранению конфиденциальности в сети.
Что необходимо для настройки proxy на своем роутере
Чтобы поставить прокси, потребуются современный роутер с прошивкой, подключение к интернету, внутренний IP-адрес компьютера. Перед настройкой прокси на роутере рекомендуется убедиться, что он работает с последней версией программного обеспечения. Для этого нужно зайти в «Личный кабинет» (стандартный логин и пароль: admin).
Keenetic с поддержкой USB
Первым делом необходимо приобрести маршрутизатор с USB-разъемом для подключения переносного устройства. Найти подходящее оборудование можно в ассортименте бренда-производителя Keenetic. Это гонконгская компания, специализирующаяся на разработке сетевого оборудования и точек доступа.
Последние модели роутеров идут вместе с USB-разъемом и поддерживают режим репитера.
Последняя версия KeeneticOS
Самой свежей версией прошивки для роутеров Keenetic на март 2023 г. является KeeneticOS 3.9.4.
Среди главных преимуществ ОС выделяют:
- Безопасность. Использование надежных стандартов шифрования WPA3, WPA3-Enterprise и OWE позволяет скрыть трафик и личную информацию пользователя от третьих лиц, противодействовать хакерским атакам.
- Режим ретранслятора — позволяет связывать несколько маршрутизаторов в единую локальную сеть, обеспечивая большее покрытие вай-фай.
Flash-накопитель размером не менее 1 Гб
Внешнее запоминающее устройство понадобится для установки файлов прокси-сервера на устройство. Для этого нужно заранее подготовить flash-карту с общим объемом памяти от 1 Гб. После этого загрузить установочные файлы на ПК и перекинуть их на флеш-накопитель. Подойдут USB-флешки версии 2.0 и 3.0.
Как правильно настроить работу Wi-Fi через proxy
Для настройки Wi-Fi требуется:
- Настроить proxy server на маршрутизаторе. Для этого зайти в веб-интерфейс устройства, перейти на страницу с настройками и ввести параметры (адрес и порт).
- Нажать кнопку «Применить» и перезагрузить Keenetic.
- Убедиться, что прокси-сервер установлен корректно. Проверить подключение к интернету на каждом устройстве (ПК, смартфон). Удостовериться, что настройки proxy правильные.
Если все было сделано правильно, то интернет будет работать на всех устройствах стабильно и без ограничения скорости.
Настройка прокси-сервера на разных моделях роутеров
Установка proxy server на всех моделях современных маршрутизаторов проходит одинаково. Для этого нужно зайти в веб-интерфейс роутера, введя IP-адрес в браузере, открыть раздел с настройками и ввести параметры порта и адреса. После сохранения изменений перезагрузить роутер.
Связанные вопросы и ответы:
1. Как узнать IP-адрес своего роутера
Для того чтобы узнать IP-адрес своего роутера, нужно зайти в командную строку и ввести команду ipconfig. После этого найдите раздел, в котором указан IP-адрес шлюза по умолчанию. Этот адрес и будет IP-адресом вашего роутера.
2. Какой прокси-сервер лучше использовать на роутере
Выбор прокси-сервера зависит от ваших потребностей. Если вам нужен простой доступ к заблокированным сайтам, можно воспользоваться бесплатными прокси-серверами. Если же вам необходима надежная и безопасная анонимность в интернете, стоит выбрать платный прокси-сервер.
3. Какое преимущество дает настройка прокси на роутере
Настройка прокси на роутере позволяет пропускать весь трафик через прокси-сервер, что обеспечивает анонимность и безопасность при работе в интернете. Также это позволяет обходить блокировки сайтов и получать доступ к контенту, который может быть ограничен в вашем регионе.
4. Какие есть способы настройки прокси на роутере
Существует несколько способов настройки прокси на роутере. Один из них - использование специализированных приложений или скриптов на роутере. Другой способ - настройка прокси-сервера на компьютере и подключение всей сети к нему.
5. Какой тип прокси лучше выбрать для роутера
При выборе типа прокси для роутера стоит учитывать ваши потребности. Например, HTTPS-прокси обеспечивает безопасное соединение, SOCKS-прокси поддерживает различные протоколы, а HTTP-прокси работает с веб-страницами. Выбор типа прокси зависит от того, для чего вы собираетесь использовать прокси-сервер.
6. Как настроить прокси на роутере для доступа к заблокированным сайтам
Для настройки прокси на роутере для доступа к заблокированным сайтам, нужно зайти в административную панель роутера через браузер. Далее найдите раздел настройки прокси и введите там данные вашего прокси-сервера. Сохраните изменения и перезапустите роутер.
7. Как проверить работу прокси-сервера после настройки на роутере
После настройки прокси-сервера на роутере можно проверить его работоспособность, просто открыв веб-браузер и попробовав зайти на заблокированный сайт. Если сайт открывается без проблем, значит прокси работает правильно. Также можно воспользоваться онлайн-сервисами для проверки скрытия IP-адреса и анонимности в интернете.
Что такое прокси-сервер и зачем его использовать на роутере
Это технология просмотра телевидения через интернет на компьютере и других устройствах. Принцип ее работы заключается в передаче данных через широковещательные запросы в компьютерной сети. … Так вот опция igmp proxy разрешает или запрещает роутеру пропускать пакеты данных IPTV.
Что такое IGMP в настройках роутера?
IGMP (англ. Internet Group Management Protocol — протокол управления группами Интернета) — протокол управления групповой (multicast) передачей данных в сетях, основанных на протоколе IP. … IGMP уязвим для некоторых атак, и брандмауэры обычно позволяют пользователю отключить этот протокол, если в нем нет необходимости.
Что такое прокси IGMP?
Пункт "igmp proxy" используют для пропуска пакета данных IPTV(трансляция тв каналов посредством интернет-канала). Говоря проще, данный пункт включает или отключает работу IPTV в устройствах, которые подключены к данному роутеру.
Что такое включить IGMP?
Обнаружив IGMP-запрос потребителя на подключение к multicast группе, коммутатор включает порт, к которому тот подключён, в список её членов (для ретрансляции группового трафика). … И наоборот: услышав запрос 'IGMP Leave' (покинуть), удаляет соответствующий порт из списка группы.
Как включить протокол IGMP?
Для включения IGMP необходимо:
- Зайти панель управления роутера …
- Найти в настройках проводного соединения (ЛВС, Advanced Network, WAN, Маршрут) включение функции IGMP (Multicast streams, Multicast routing, Многоадресная маршрутизация) и установить галочку.
Как работает IGMP Snooping?
IGMP snooping – процесс отслеживания multicast-трафика между группой потребителей и хостом. Включенная функция snooping начинает анализировать запросы пользователя на соединение с мультивещательной группой и добавляет порт в список IGMP-вещания.
Как включить IGMP на TP Link?
В меню роутера TP-Link зайдите в раздел Сеть >> IPTV. 3. Проверьте включен ли режим «IGMP Proxy». Включен — так и оставляем.
Что такое UDP proxy?
UDP-прокси (udpxy) позволяет воспроизводить открытые IPTV-каналы на проигрывателе, который не принимает многоадресный UDP-поток. Эта функция будет полезна для просмотра IPTV на мобильных устройствах, некоторых смарт-телевизорах и игровых консолях. …
Что такое мультикаст прокси?
Прокси UDP даёт возможность смотреть открытые ТВ-каналы IPTV на специальных плеерах, не принимающих мультикастовые потоки. Эта функция необходима для бесперебойного вещания IPTV на телефонах, некоторых Смарт-TB и приставках для игр.
Как настроить IPTV на MikroTik?
Настройка IGMP ProxyВыполним настройку IGMP Proxy на MikroTik. Откройте меню Routing - IGMP Proxy и нажмите синий плюсик, чтобы указать на какой порт приходит IPTV. В выпадающем списке Interface выберите WAN порт, к которому подключен кабель интернет провайдера и поставьте галочку Upstream.
Что такое IGMP фильтр?
IGMP — это стандартный протокол, используемый в пакете протоколов TCP/IP для динамической многоадресной рассылки. Что такое IGMP? Протокол IGMP, определенный в RFC 1112, позволяет хосту объявить о своей принадлежности к группе многоадресной рассылки соседним коммутаторам и маршрутизаторам.
Как работает multicast?
В multicast рассылке источник посылает единственный экземпляр пакета. Маршрутизаторы копируют пакеты заинтересованным пользователям. Преимущество этого подхода: добавление новых пользователей не приводит к допольнительной нагрузке на сеть.
Что такое Multicast в роутере?
IP-TV и роутерыIP-TV работает через так называемый мультикаст IGMP (multicast) по протоколу подключения UDP — широковещательную передачу данных. При просмотре IP-TV через Wi-Fi роутер, к которому подключено несколько компьютеров,
Как включить IGMP на ASUS?
В настройках откройте вкладку Локальная сеть – IPTV.
- Пункт "Включить многоадресную маршрутизацию (IGMP Proxy)" ставим "Включить"
- Напротив "Включить IGMP Snooping" так же выбираем "Включить". Тем самым включаем Multicast на роутере Asus.
- В поле "UDP-прокси (Udpxy)" пропишите "1234".
Для чего нужен multicast?
Multicast трафик (групповая передача пакетов) используется для передачи потокового видео, когда необходимо доставить видео-контент неограниченному числу абонентов, не перегружая сеть. Это наиболее часто используемый тип передачи данных в IPTV сетях, когда одну и ту же программу смотрят большое число абонентов.
Как настроить IPTV на роутере Zyxel Keenetic?
Как настройка IPTV на роутерах Zyxel Keenetic
- Сначала войдем в веб-интерфейс роутера по IP-адресу 192.168.1.1. …
- Введите имя и пароль администратора, нажмите “Ок”. …
- Откройте параграф “Интернет” и в верхней строке выберите “Подключения”.
- Переходите в “IPoE” и нажмите “Добавить интерфейс”.
Как выбрать подходящий прокси-сервер для вашего роутера
Самостоятельная настройка прокси на роутере TP-Link требует специальных знаний в области программирования. Следуя пошаговой инструкции, базовая настройка занимает считаные минуты. Для выполнения работы понадобятся ПК с выходом интернет, маршрутизатор и рабочий сервер.
Зачем людям прокси на роутере
Proxy-сервер на роутере может быть полезным для следующих целей:
- Улучшения безопасности: защиты сети от внешних киберугроз, блокирования попыток несанкционированного доступа со стороны злоумышленников и шпионских программ.
- Повышения скорости. Благодаря кэшированию информации прокси-сервер ускоряет загрузку веб-страниц и другого контента, что может снизить количество повторных запросов на сервер.
- Управления трафиком. Происходит ручная установка правил и ограничений для приложений и сервисов. Исключаются нежелательные запросы, повышается стабильность соединения.
- Повышения анонимности. Proxy на маршрутизаторе может скрыть IP-адрес, способствовать сохранению конфиденциальности в сети.
Что необходимо для настройки proxy на своем роутере
Чтобы поставить прокси, потребуются современный роутер с прошивкой, подключение к интернету, внутренний IP-адрес компьютера. Перед настройкой прокси на роутере рекомендуется убедиться, что он работает с последней версией программного обеспечения. Для этого нужно зайти в «Личный кабинет» (стандартный логин и пароль: admin).
Keenetic с поддержкой USB
Первым делом необходимо приобрести маршрутизатор с USB-разъемом для подключения переносного устройства. Найти подходящее оборудование можно в ассортименте бренда-производителя Keenetic. Это гонконгская компания, специализирующаяся на разработке сетевого оборудования и точек доступа.
Последние модели роутеров идут вместе с USB-разъемом и поддерживают режим репитера.
Последняя версия KeeneticOS
Самой свежей версией прошивки для роутеров Keenetic на март 2023 г. является KeeneticOS 3.9.4.
Среди главных преимуществ ОС выделяют:
- Безопасность. Использование надежных стандартов шифрования WPA3, WPA3-Enterprise и OWE позволяет скрыть трафик и личную информацию пользователя от третьих лиц, противодействовать хакерским атакам.
- Режим ретранслятора — позволяет связывать несколько маршрутизаторов в единую локальную сеть, обеспечивая большее покрытие вай-фай.
Flash-накопитель размером не менее 1 Гб
Внешнее запоминающее устройство понадобится для установки файлов прокси-сервера на устройство. Для этого нужно заранее подготовить flash-карту с общим объемом памяти от 1 Гб. После этого загрузить установочные файлы на ПК и перекинуть их на флеш-накопитель. Подойдут USB-флешки версии 2.0 и 3.0.
Как правильно настроить работу Wi-Fi через proxy
Для настройки Wi-Fi требуется:
- Настроить proxy server на маршрутизаторе. Для этого зайти в веб-интерфейс устройства, перейти на страницу с настройками и ввести параметры (адрес и порт).
- Нажать кнопку «Применить» и перезагрузить Keenetic.
- Убедиться, что прокси-сервер установлен корректно. Проверить подключение к интернету на каждом устройстве (ПК, смартфон). Удостовериться, что настройки proxy правильные.
Если все было сделано правильно, то интернет будет работать на всех устройствах стабильно и без ограничения скорости.
Настройка прокси-сервера на разных моделях роутеров
Установка proxy server на всех моделях современных маршрутизаторов проходит одинаково. Для этого нужно зайти в веб-интерфейс роутера, введя IP-адрес в браузере, открыть раздел с настройками и ввести параметры порта и адреса. После сохранения изменений перезагрузить роутер.
Какие преимущества дает использование прокси на роутере
Уважаемый Пользователь! Вы можете использовать скрипт автоматической настройки прокси-сервера.
Сохраните файл себе на компьютер: либо в формате исполняемого файла или в архиве
Откройте его (двойным нажатием) и следуйте подсказкам нашего помощника.
Обращаем Ваше внимание, что скрипт имеет два варианта настройки:
- Для работы сотрудника. – только для регионов целевой схемы. Подробнее в разделе: "Отключение контентной фильтрации"
- Для ученика. – подходит для настройки всех рабочих мест с включенной контентной фильтрацией.
Какие шаги необходимо предпринять для настройки прокси на роутере с помощью веб-интерфейса
Самостоятельная настройка прокси на роутере TP-Link требует специальных знаний в области программирования. Следуя пошаговой инструкции, базовая настройка занимает считаные минуты. Для выполнения работы понадобятся ПК с выходом интернет, маршрутизатор и рабочий сервер.
Зачем людям прокси на роутере
Proxy-сервер на роутере может быть полезным для следующих целей:
- Улучшения безопасности: защиты сети от внешних киберугроз, блокирования попыток несанкционированного доступа со стороны злоумышленников и шпионских программ.
- Повышения скорости. Благодаря кэшированию информации прокси-сервер ускоряет загрузку веб-страниц и другого контента, что может снизить количество повторных запросов на сервер.
- Управления трафиком. Происходит ручная установка правил и ограничений для приложений и сервисов. Исключаются нежелательные запросы, повышается стабильность соединения.
- Повышения анонимности. Proxy на маршрутизаторе может скрыть IP-адрес, способствовать сохранению конфиденциальности в сети.
Что необходимо для настройки proxy на своем роутере
Чтобы поставить прокси, потребуются современный роутер с прошивкой, подключение к интернету, внутренний IP-адрес компьютера. Перед настройкой прокси на роутере рекомендуется убедиться, что он работает с последней версией программного обеспечения. Для этого нужно зайти в «Личный кабинет» (стандартный логин и пароль: admin).
Keenetic с поддержкой USB
Первым делом необходимо приобрести маршрутизатор с USB-разъемом для подключения переносного устройства. Найти подходящее оборудование можно в ассортименте бренда-производителя Keenetic. Это гонконгская компания, специализирующаяся на разработке сетевого оборудования и точек доступа.
Последние модели роутеров идут вместе с USB-разъемом и поддерживают режим репитера.
Последняя версия KeeneticOS
Самой свежей версией прошивки для роутеров Keenetic на март 2023 г. является KeeneticOS 3.9.4.
Среди главных преимуществ ОС выделяют:
- Безопасность. Использование надежных стандартов шифрования WPA3, WPA3-Enterprise и OWE позволяет скрыть трафик и личную информацию пользователя от третьих лиц, противодействовать хакерским атакам.
- Режим ретранслятора — позволяет связывать несколько маршрутизаторов в единую локальную сеть, обеспечивая большее покрытие вай-фай.
Flash-накопитель размером не менее 1 Гб
Внешнее запоминающее устройство понадобится для установки файлов прокси-сервера на устройство. Для этого нужно заранее подготовить flash-карту с общим объемом памяти от 1 Гб. После этого загрузить установочные файлы на ПК и перекинуть их на флеш-накопитель. Подойдут USB-флешки версии 2.0 и 3.0.
Как правильно настроить работу Wi-Fi через proxy
Для настройки Wi-Fi требуется:
- Настроить proxy server на маршрутизаторе. Для этого зайти в веб-интерфейс устройства, перейти на страницу с настройками и ввести параметры (адрес и порт).
- Нажать кнопку «Применить» и перезагрузить Keenetic.
- Убедиться, что прокси-сервер установлен корректно. Проверить подключение к интернету на каждом устройстве (ПК, смартфон). Удостовериться, что настройки proxy правильные.
Если все было сделано правильно, то интернет будет работать на всех устройствах стабильно и без ограничения скорости.
Настройка прокси-сервера на разных моделях роутеров
Установка proxy server на всех моделях современных маршрутизаторов проходит одинаково. Для этого нужно зайти в веб-интерфейс роутера, введя IP-адрес в браузере, открыть раздел с настройками и ввести параметры порта и адреса. После сохранения изменений перезагрузить роутер.
Как изменить настройки прокси на роутере через командную строку
Многие пользователи по различным причинам сталкиваются с задачей блокировки сайтов. Некоторые хотят защитить близких людей от негативного влияния интернета, некоторые хотят "заставить" своих сотрудников работать, а не проводить время в социальных сетях. В любом случае, если для доступа к интернету используется беспроводной Wi-Fi маршрутизатор, то задача ограничения доступа к сайту решается очень просто.
Прочитав данную статью, Вы поймете, что блокировка сайта с помощью роутера это очень простая процедура, с которой справится даже неопытный пользователь. Напомним, что в статье " Как заблокировать сайт " мы уже сталкивались с вопросами блокировки интернет-ресурсов нежелательных к посещению.
Ограничение доступа к сайтам с помощью роутера имеет массу преимуществ. Так Вы можете заблокировать сайт для отдельных устройств (например, можно заблокировать ВКонтакте только для компьютера сына). Вы же сможете с легкостью пользоваться этой социальной сетью на своем компьютере.
Также можно запретить своим сотрудникам посещать определенные сайты, в тоже время Вы со своего компьютера без проблем сможете заходить на любые интернет-ресурсы.
На роутерах TP-Link можно настроить промежуток времени во время которого пользователь сможет заходить на заблокированный сайт (например, с 17.00 до 20.00 или только в выходные дни). Согласитесь, это очень полезные функции, которые могут пригодиться в самых различных жизненных ситуациях.
Все что нужно для блокировки – правильное проведение настроек маршрутизатора. Для того чтобы настроить роутер Вам нужно зайти в его интерфейс. Для этого в браузере перейдите по адресу 192.168.0.1 или 192.168.1.1 (подробнее можно узнать в статье " Как зайти в настройки роутера "). Далее рассмотрим инструкции для самых популярных роутеров.
Какие особенности настройки прокси на роутере могут быть у различных производителей
Не редко, при серфинге в интернете, в браузере выскакивают разные ошибки. В этой статье я расскажу что делать, если вы столкнулись с ошибкой "Прокси-сервер отказывается принимать соединения". Чаще всего это сообщение можно увидеть в браузере Mozilla Firefox. Так же оно может появляться в браузере TOR. Мы рассмотрим решения на примере Mozilla Firefox. Сама шибка выглядит вот так:
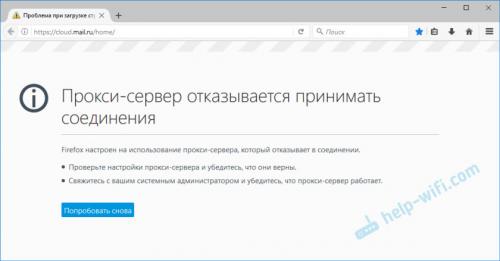
Там еще есть описание: "Firefox настроен на использование прокси-сервера, который отказывает в соединении". Из описания можно понять, что проблема в настройках прокси-сервера. Что это такое, и как исправить эти настройки, я сейчас расскажу.
Прокси-сервер не сильно отличается от VPN (основное отличие в шифровании информации) . Это такой себе компьютер-посредник, между вашим компьютером и интернетом. Если заданы настройки прокси, то все запросы будут идти через сервер, который задан в настройках. А если тот сервер не работает, или еще что-то, то в браузере мы увидим ошибку, типа "Прокси-сервер отказывается принимать соединения".
Идем дальше. Задать настройки прокси-сервера можно как в браузере, так и в настройках Windows. Как правило, по умолчанию эти настройки не заданы. То есть, прокси-сервер не используется. Но, есть много разных программ, в том числе вредоносных, которые очень любят менять эти настройки на свои. Вот тогда начинаются проблемы с разными ошибками. Сайты не открываются, браузер ругается на настройки прокси, а пользователь злится и матерится
Проверяем настройки прокси-сервера в браузере
В Mozilla Firefox откройте "Меню" – "Настройки". Перейдите на вкладку "Дополнительные" – "Сеть". В разделе "Соединение" нажмите на кнопку "Настроить…".
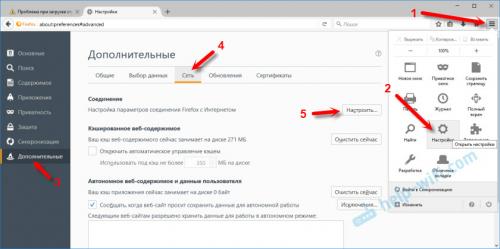
Откроется окно, где установите переключатель возле пункта "Без прокси". Так же можно попробовать поставить "Использовать системные настройки прокси".
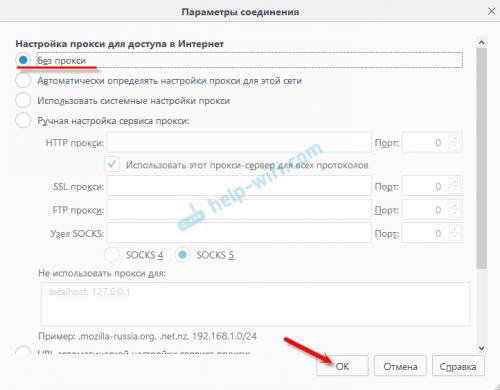
Нажмите Ok, закройте браузер, откройте его и пробуйте зайти на сайт.
Возможно, все заработает. Но после перезагрузки компьютера, в браузере снова появится ошибка о том, что прокси-сервер не хочет принимать соединения. В таком случае, в вашем компьютере скорее всего есть какая-то программа, которая меняет эти настройки. Напишу об этом в конце статьи.
Проверка системных настроек прокси
Если описанный выше способ не помог, то нужно проверить настройки прокси, которые заданы в самой Windows. Для этого, в Windows 10, в строке поиска можно ввести "прокси" и открыть соответствующий пункт. В Windows 7 можно открыть эти настройки через панель управления. Переключившись на "Крупные значки" откройте пункт "Свойства браузера". Перейдите на вкладку "Подключения" и нажмите на кнопку "Настройка сети".
Там должна стоять галочка только возле "Автоматическое определение параметров".
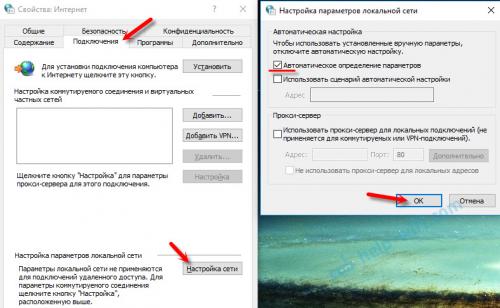
Кстати, ее тоже можно попробовать убрать.
Другие решения ошибки "Прокси-сервер отказывается принимать соединения"
Если с настройками все в порядке, но в браузере по прежнему появляется ошибка, то давайте рассмотрим еще несколько решений.
- Как я уже писал выше, возможен вариант, когда после смены настроек все работает до следующей перезагрузки. В таком случае, нужно искать вредоносную программу, которая меняет настройки прокси-сервера. Подумайте, что вы устанавливали перед появлением ошибки "Прокси-сервер отказывается принимать соединения". Проверьте, какие программы находятся в автозагрузке. Удалите все ненужное и подозрительное. Проверьте компьютер антивирусными утилитами: Hitman Pro, Dr.Web CureIt!, AdwCleaner.
- Очистите кэш и куки своего браузера. В Mozilla Firefox это можно сделать в "Меню" – "Настройки", вкладка "Приватность". Перейдите по ссылке "удалить вашу недавнюю историю". Выберите "Все", и в списке оставьте только "Кэш" и "Куки". Важно! После очистки скорее всего придется заново вводить парили для авторизации на некоторых сайтах.
 Нажмите "Удалить сейчас".
Нажмите "Удалить сейчас". - Очистите реестр программой CCleaner. Кстати, с ее помощью так же можно очистить историю многих браузеров.
- Если по прежнему появляется ошибка, то можно сделать сброс сети Windows. Если у вас Windows 10, то смотрите эту статью. Если Windows 7, 8, то эту .
- Проверьте, открываются ли сайты в других браузерах.
- Отключите в браузере все дополнения. Особенно VPN. Так же отключите VPN в программе, если она установлена на вашем компьютере.
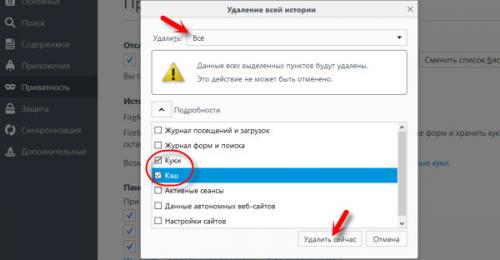 Нажмите "Удалить сейчас".
Нажмите "Удалить сейчас".